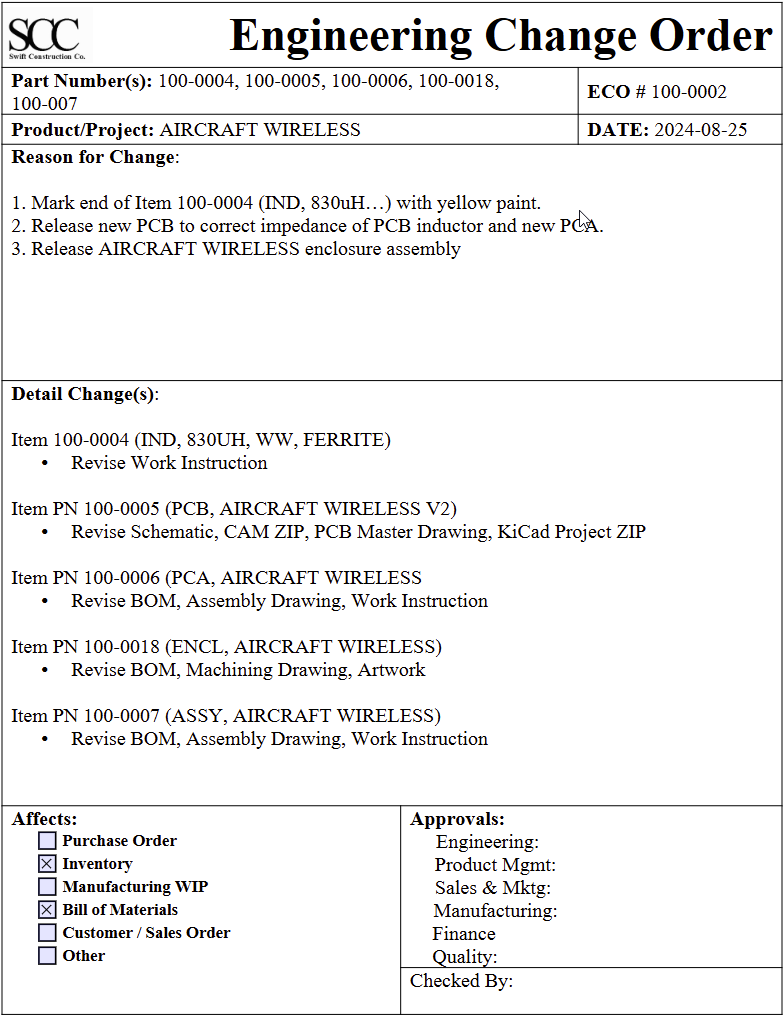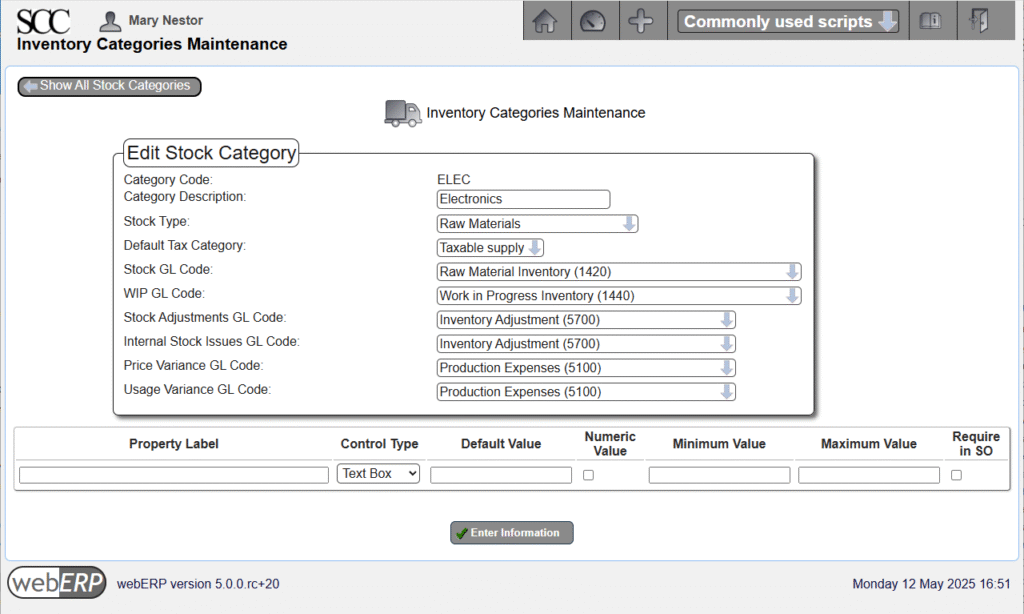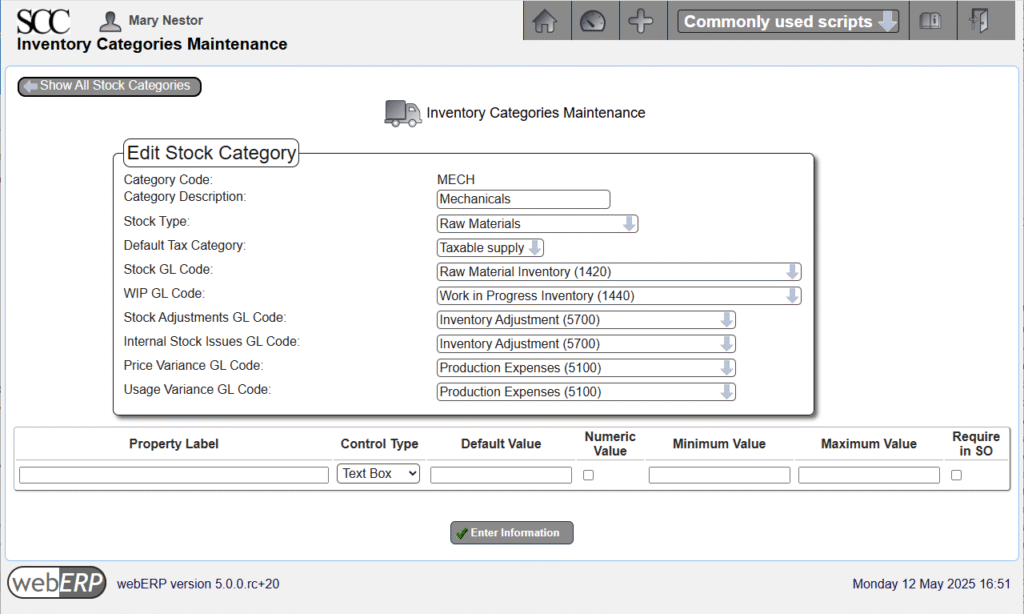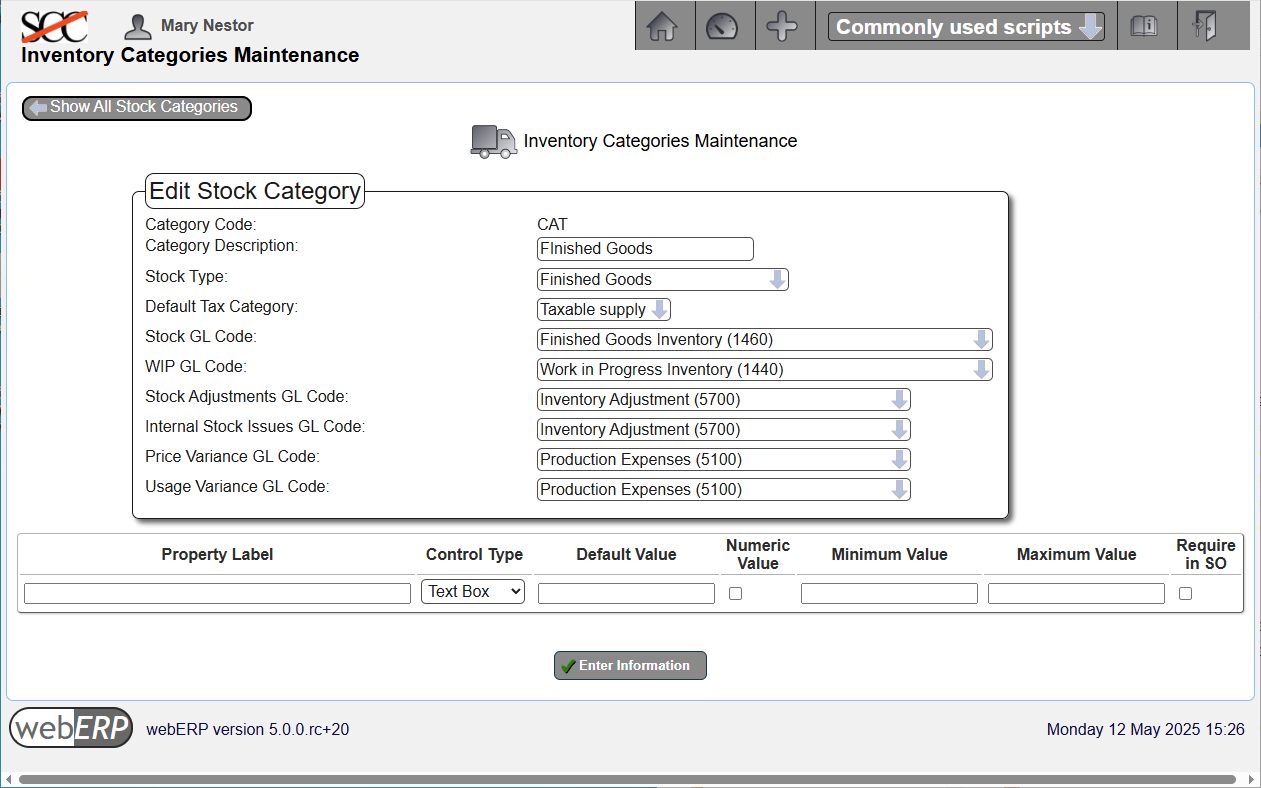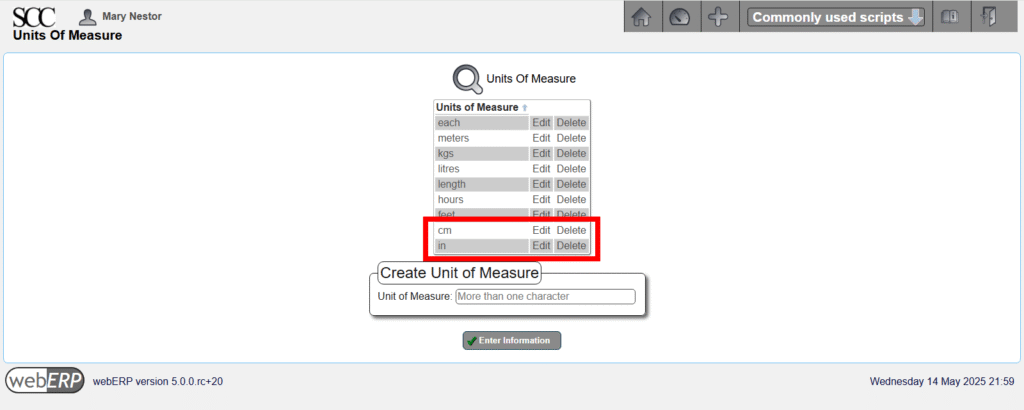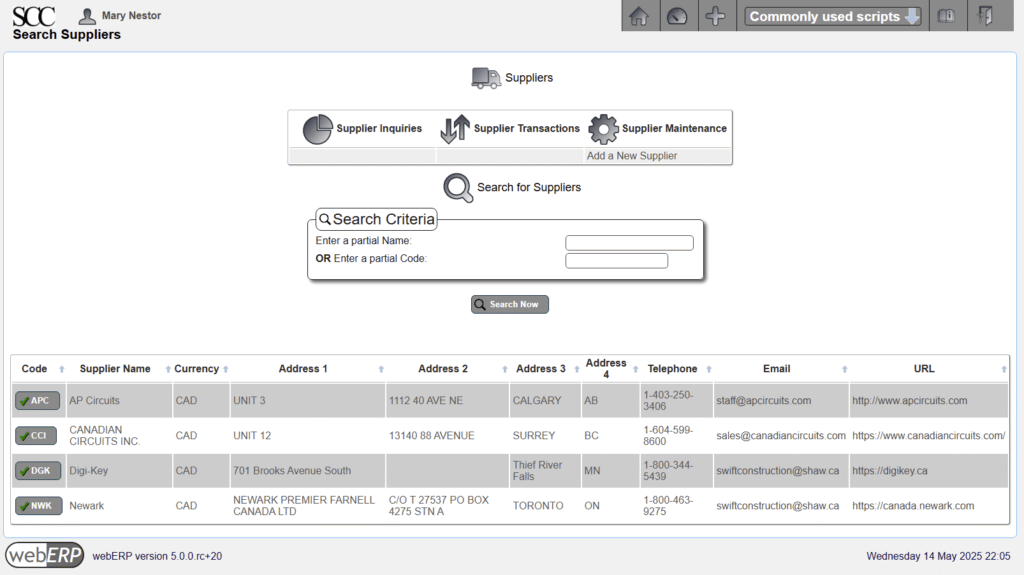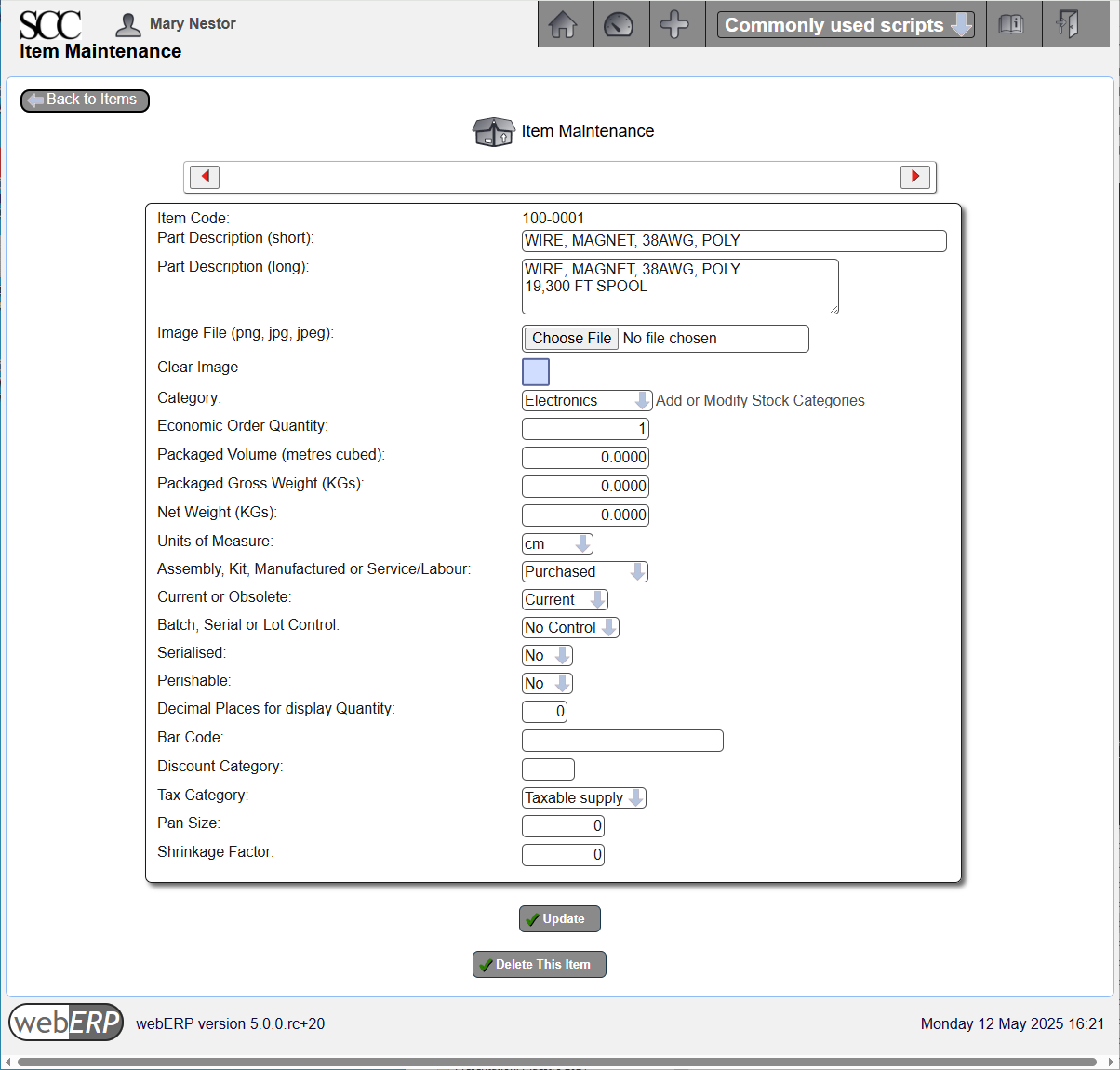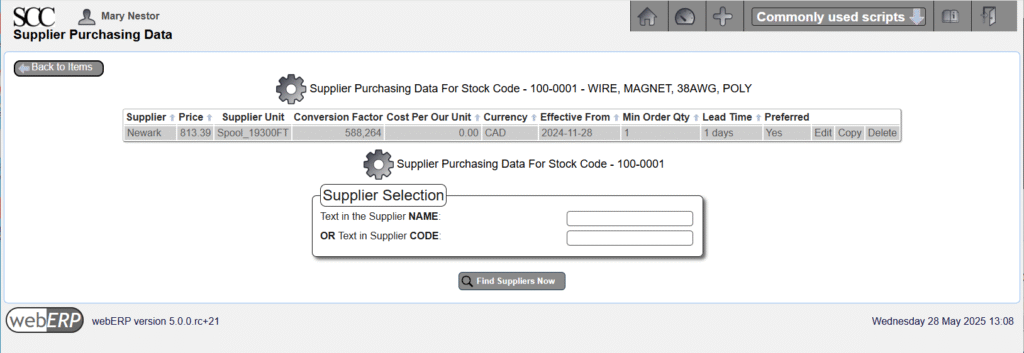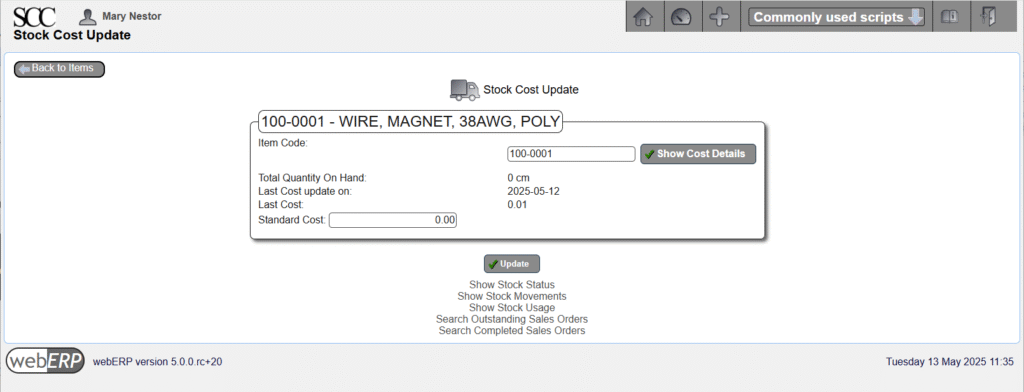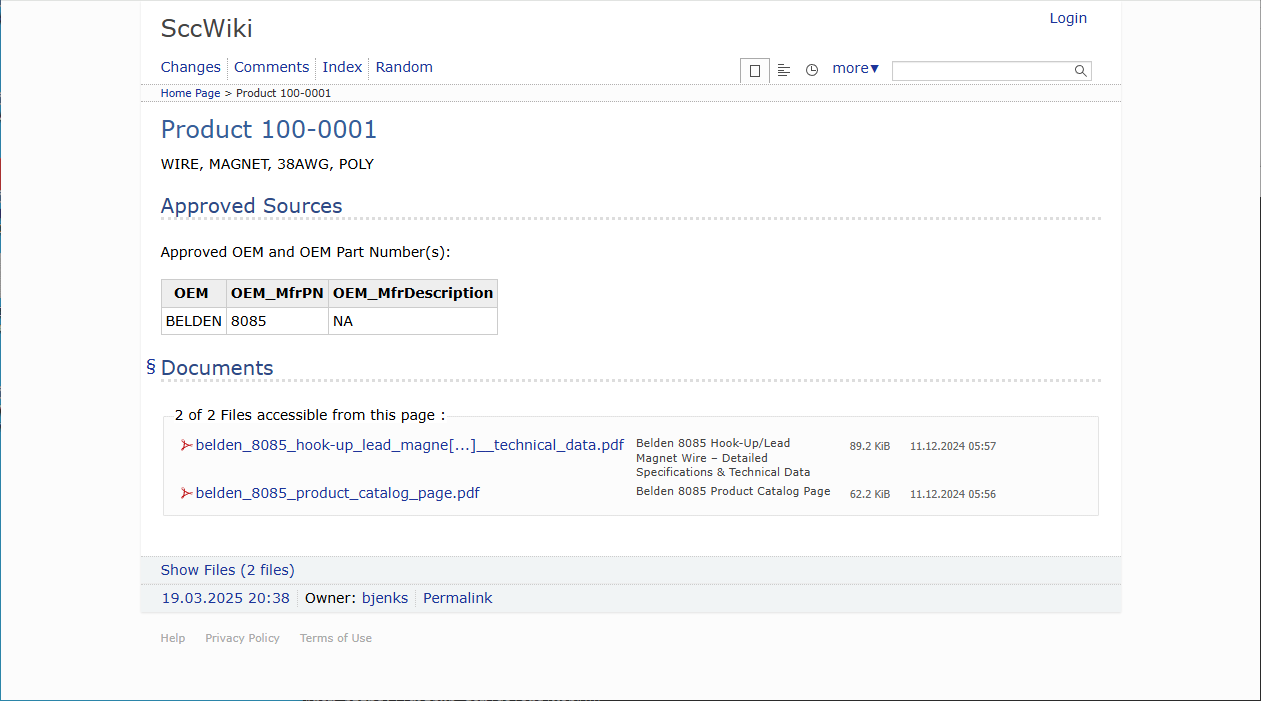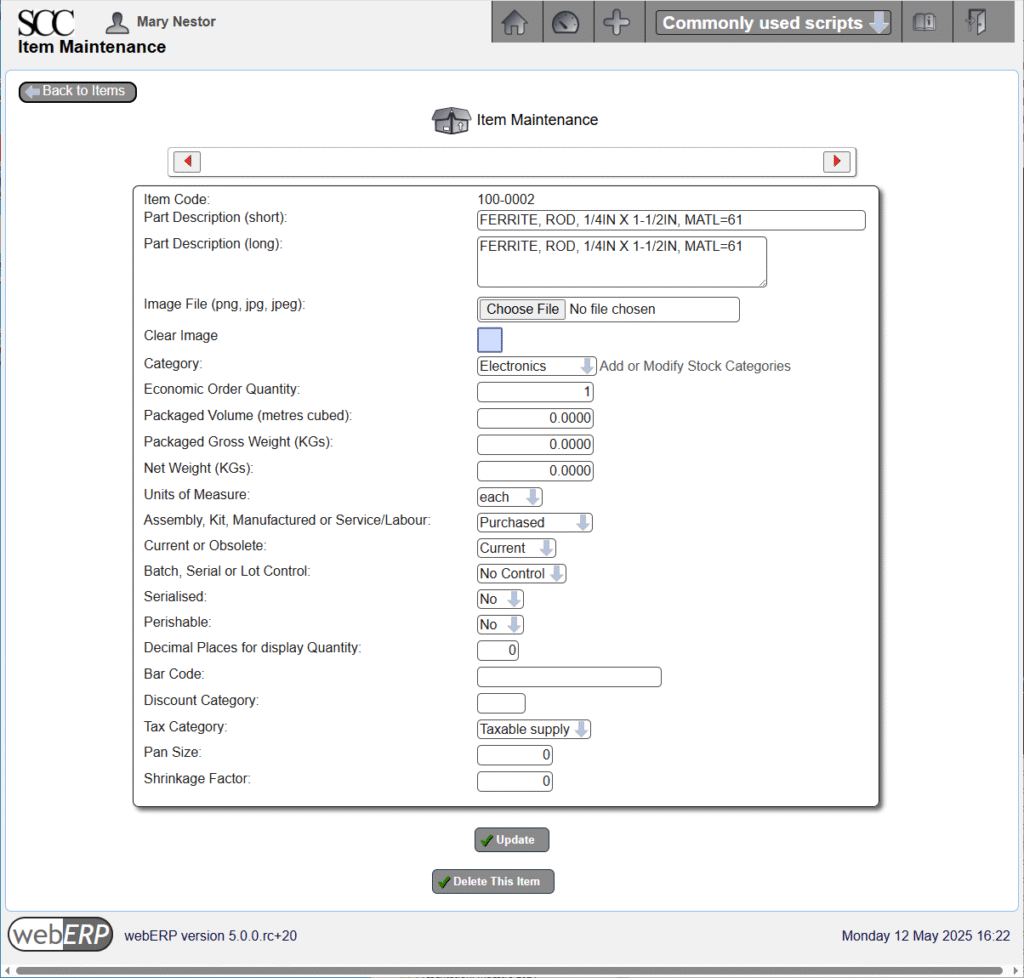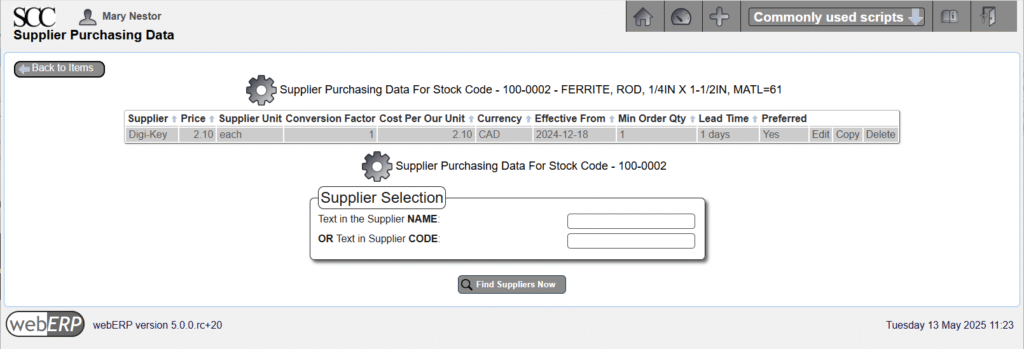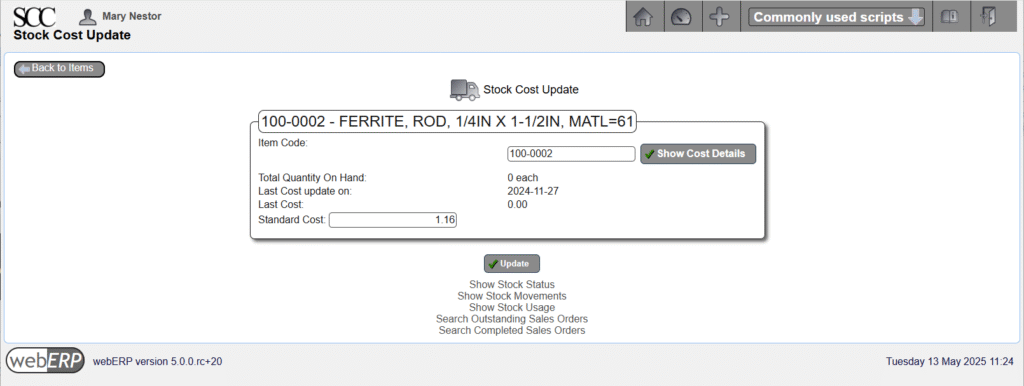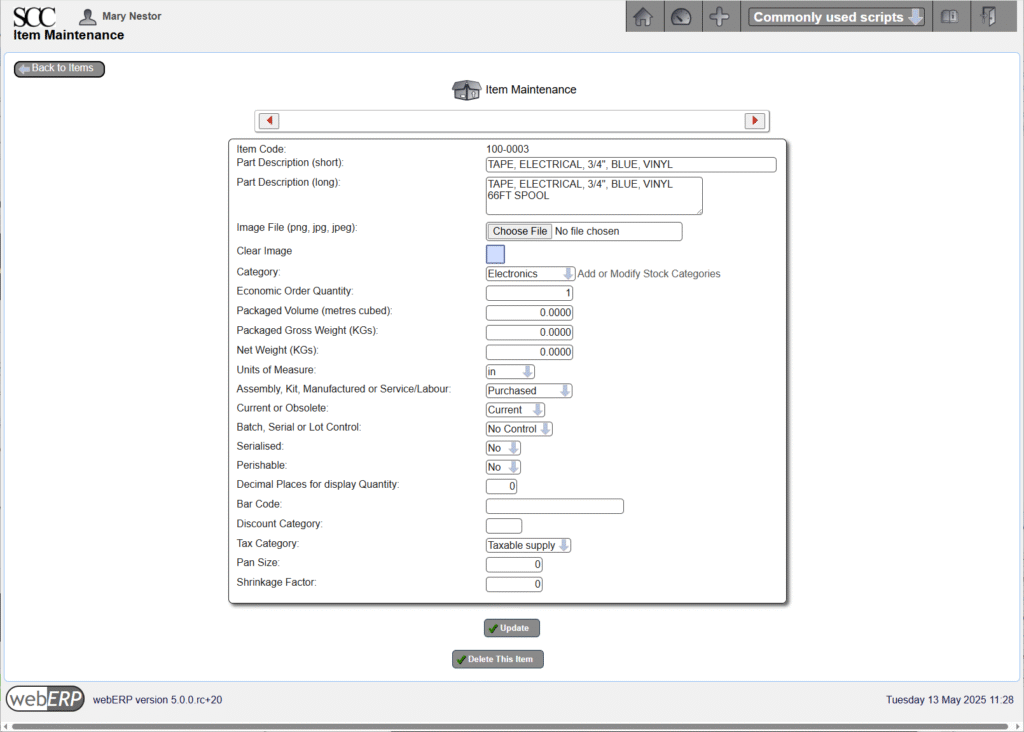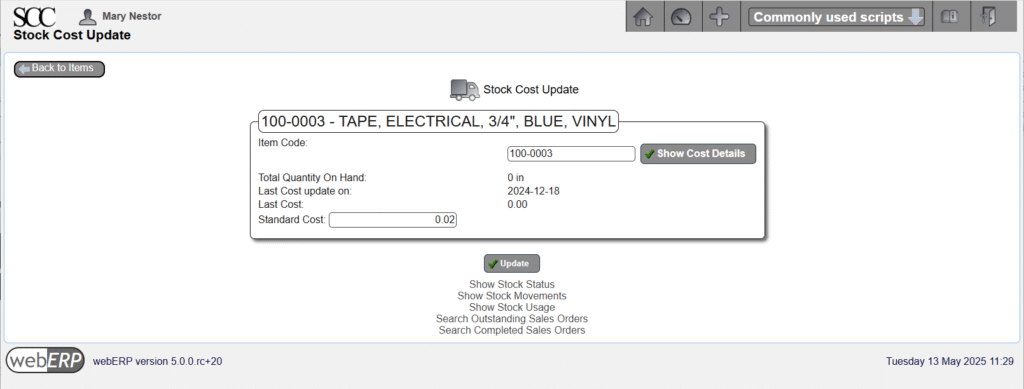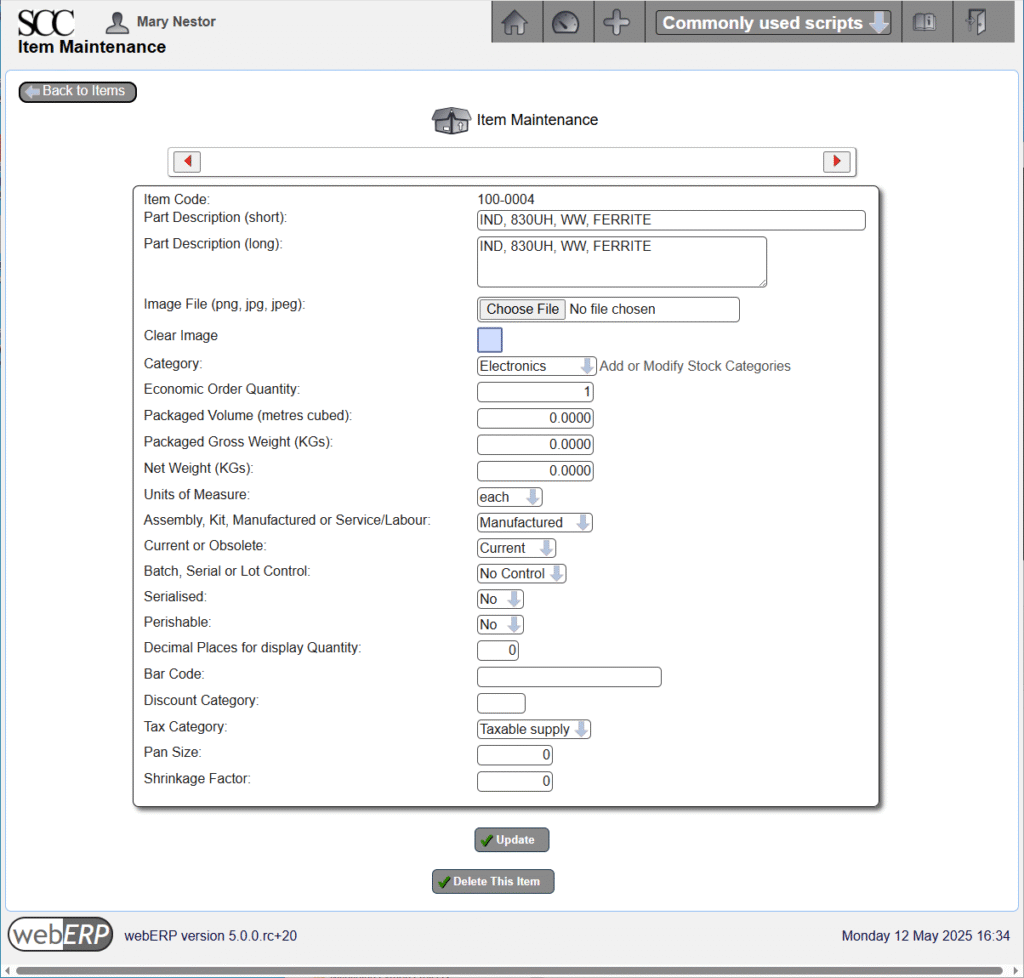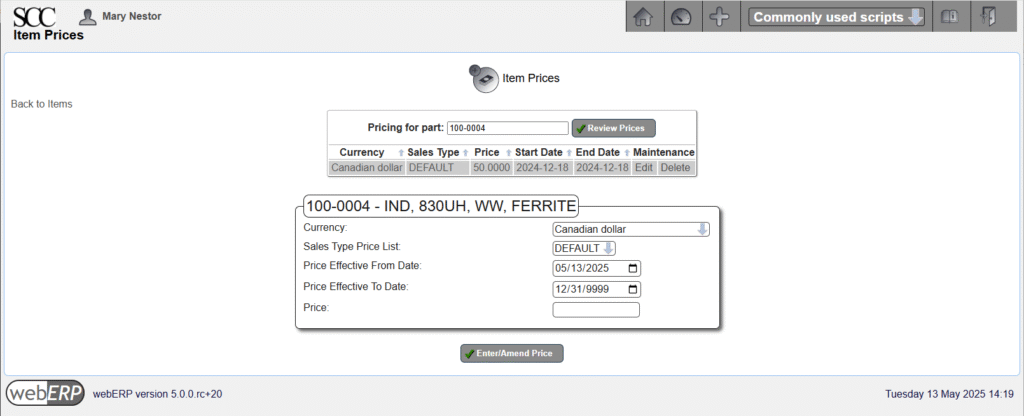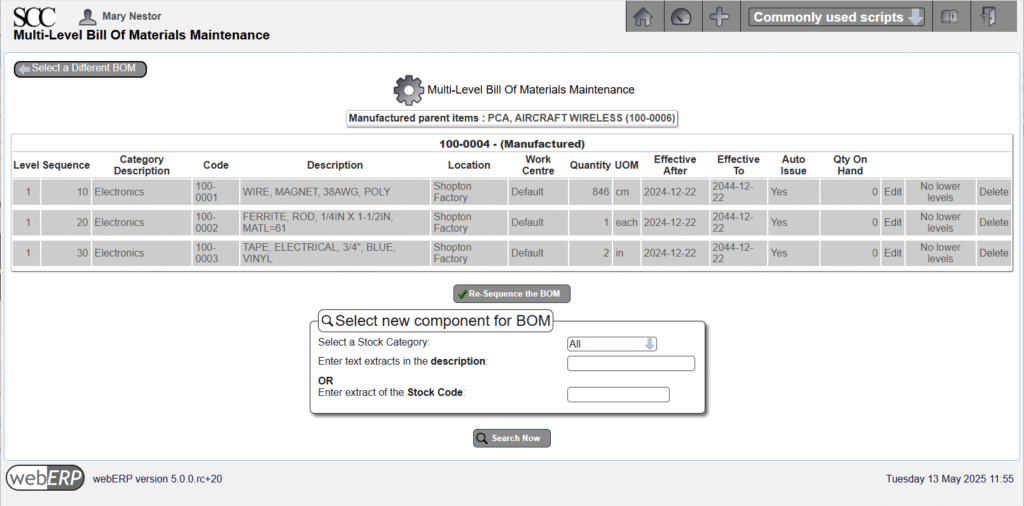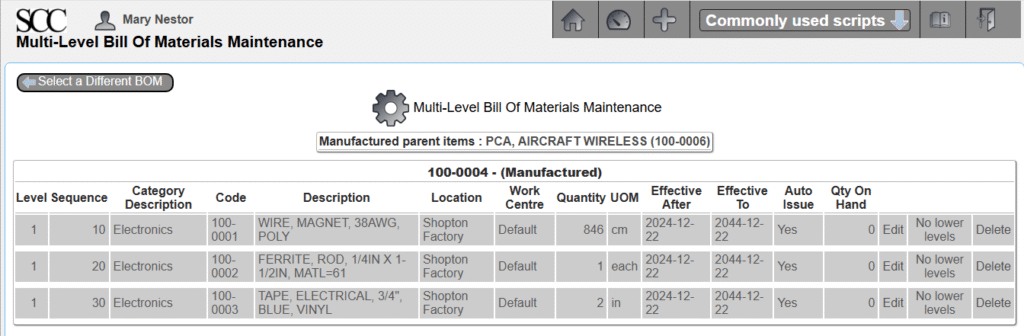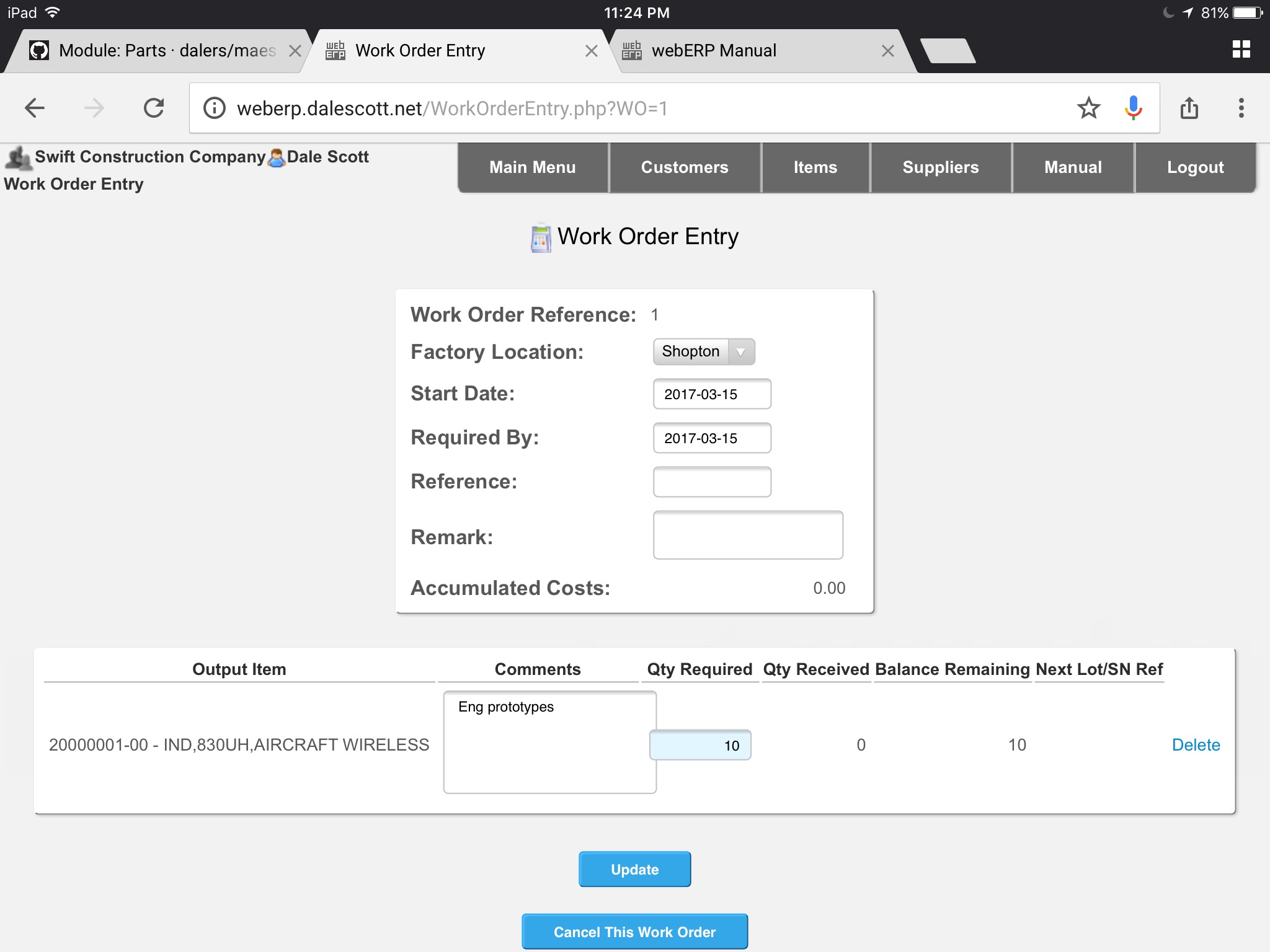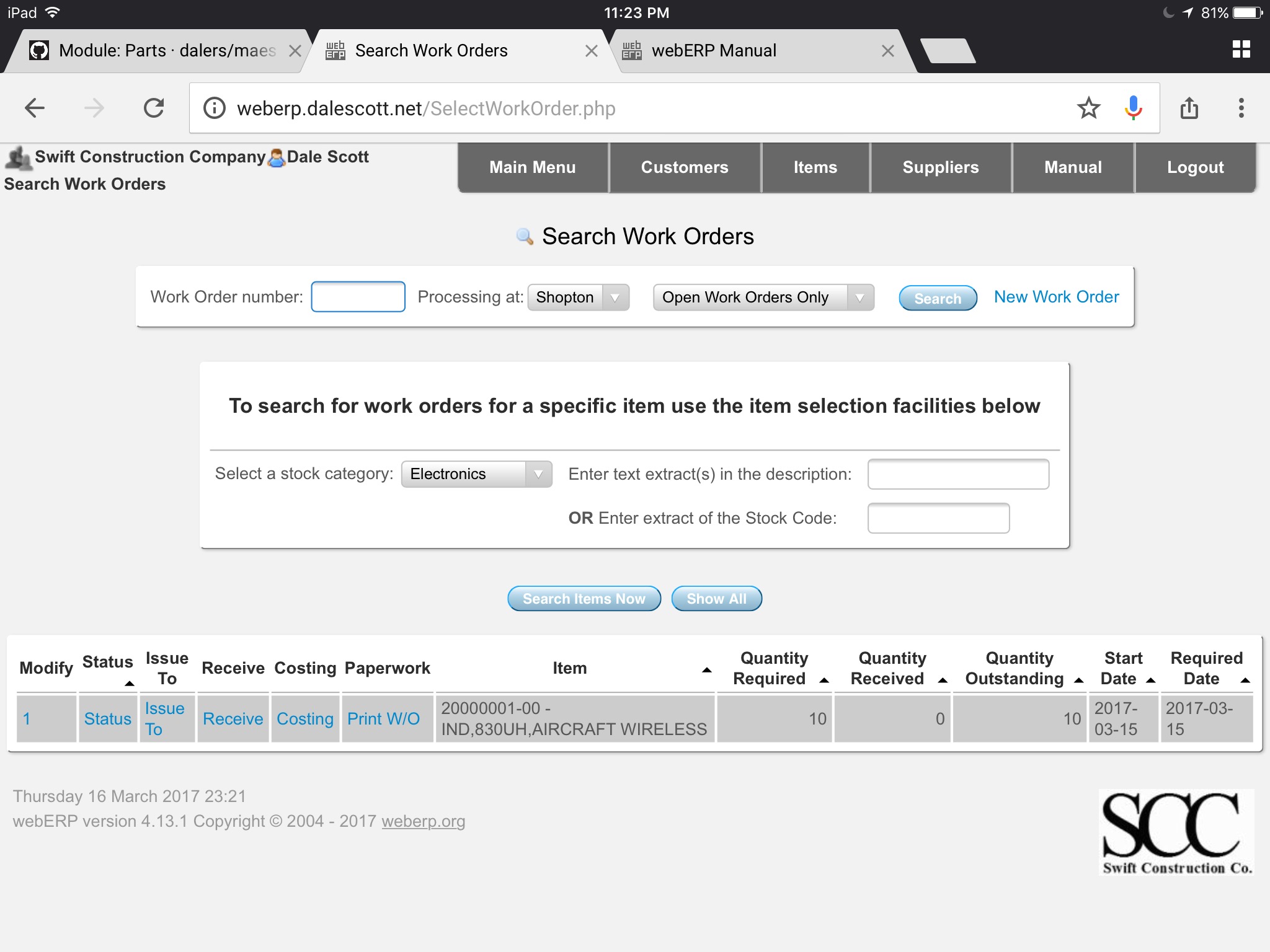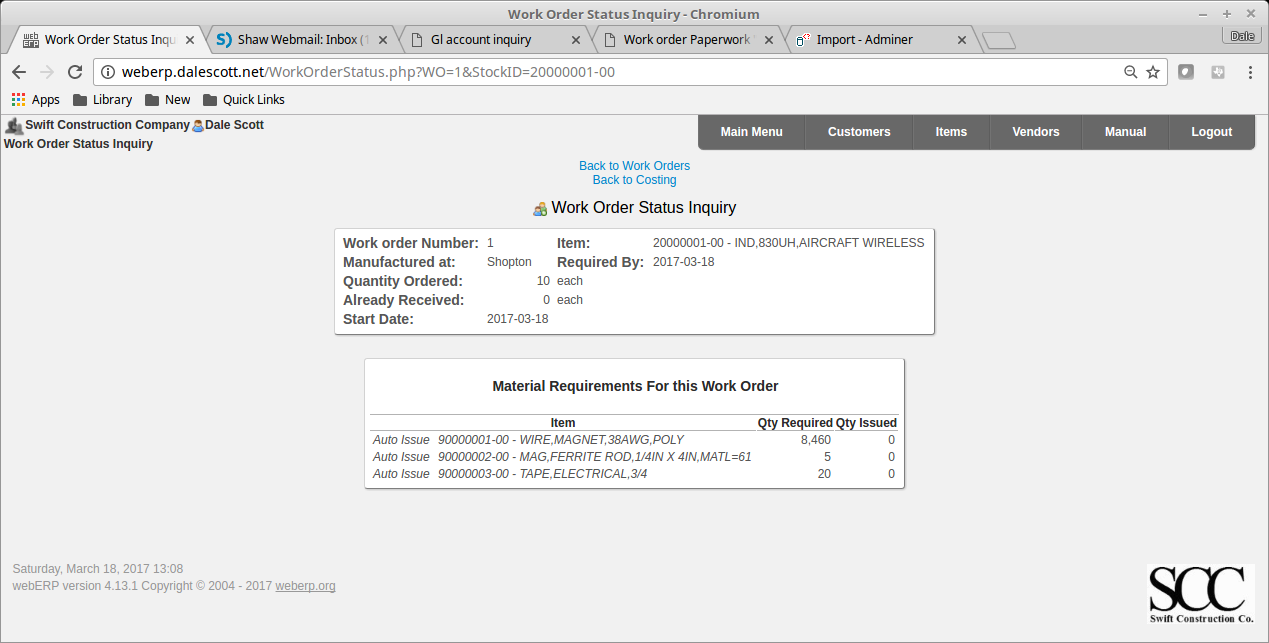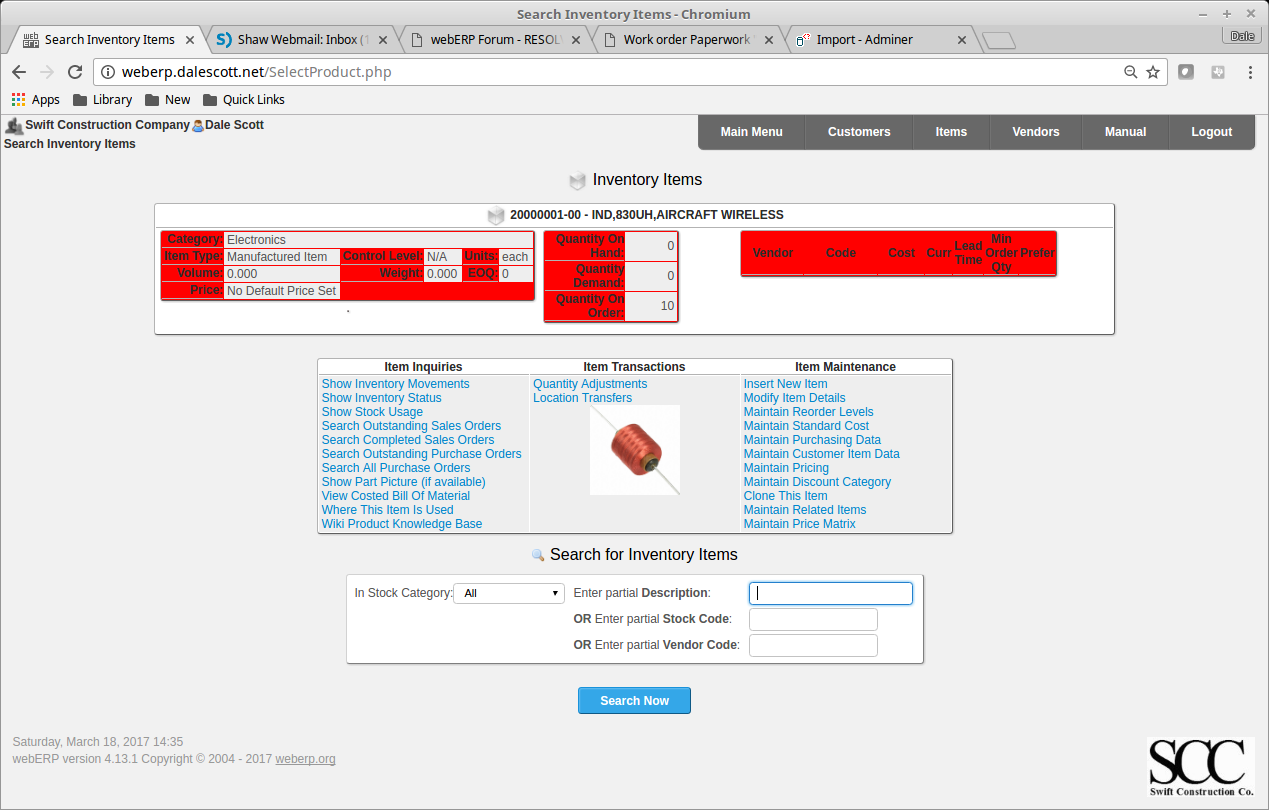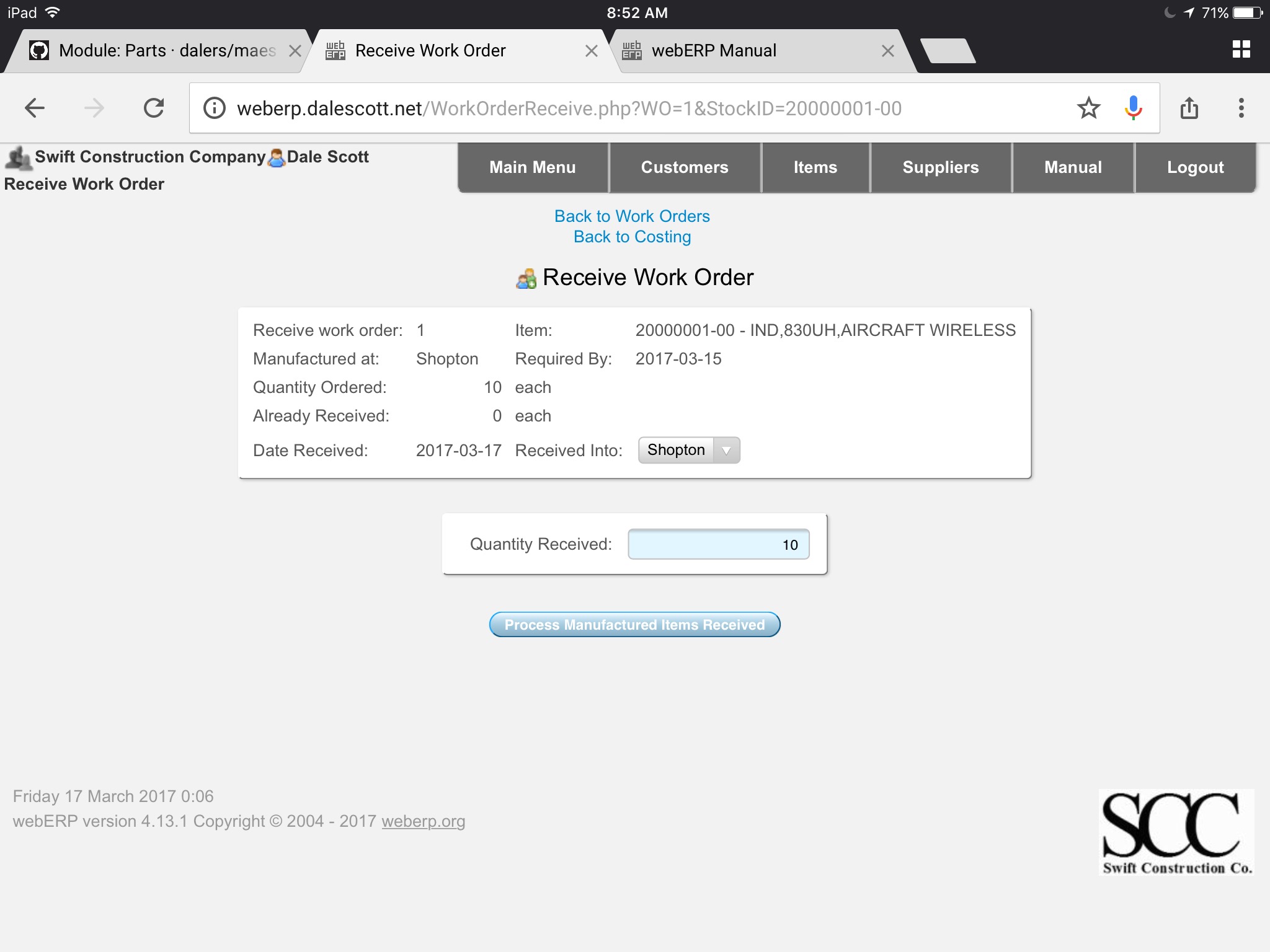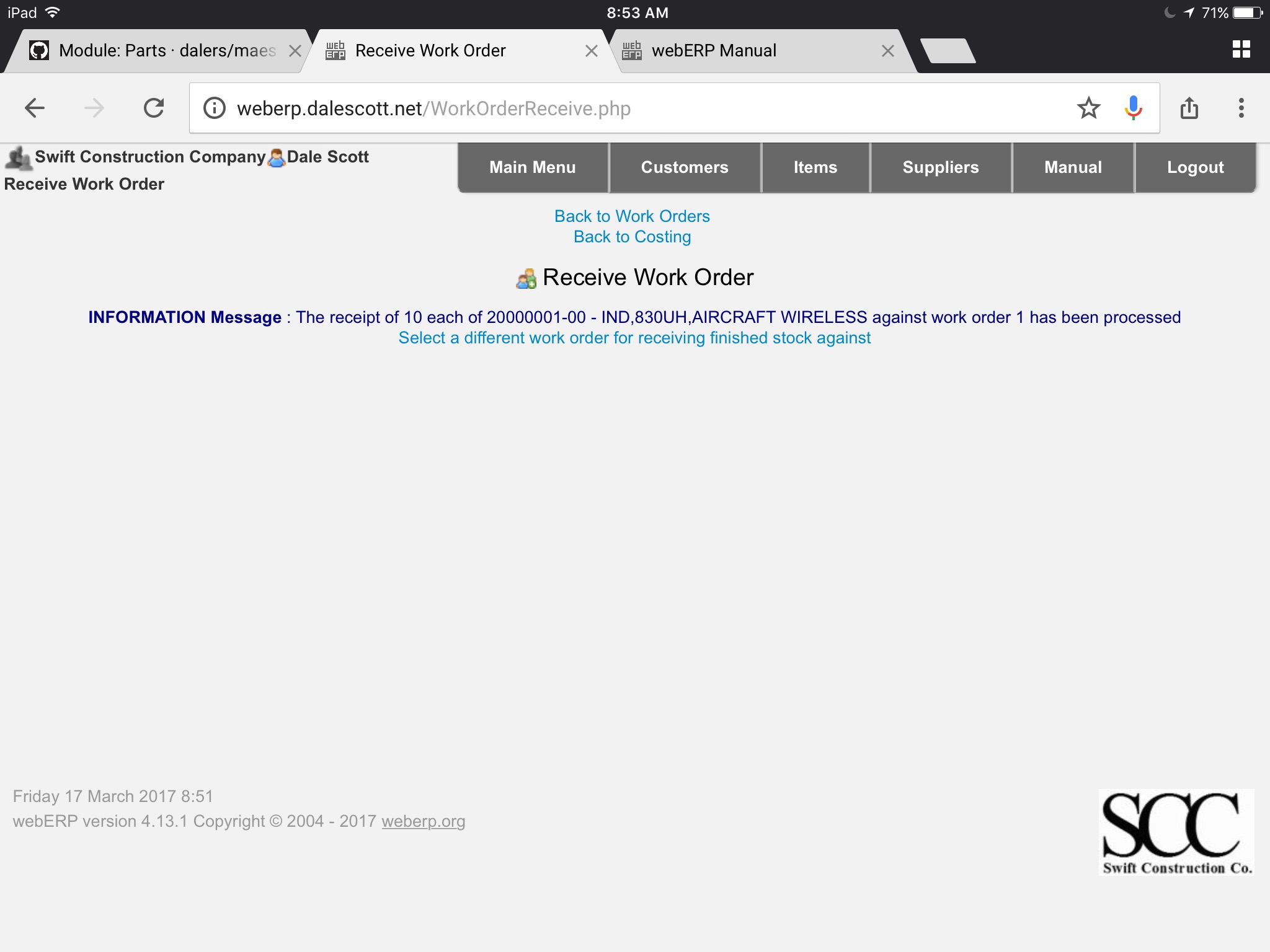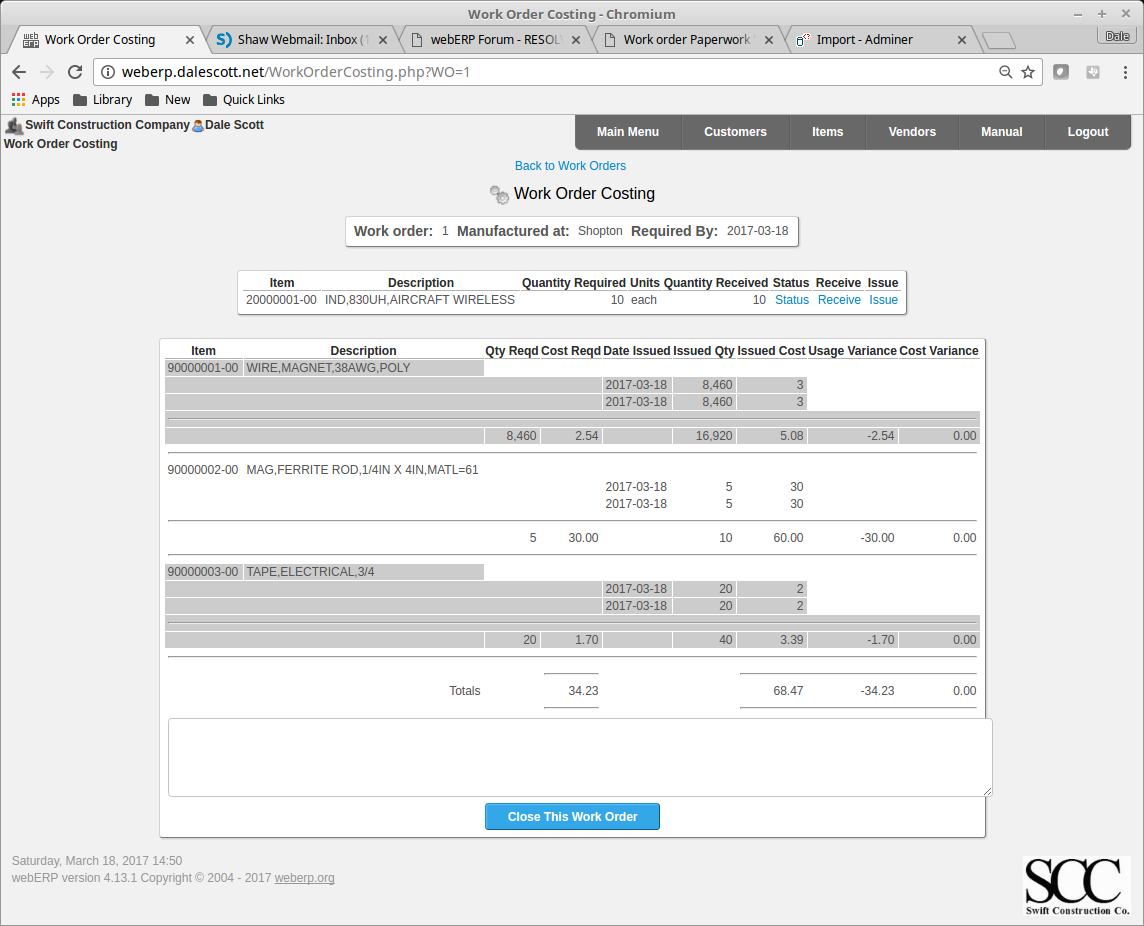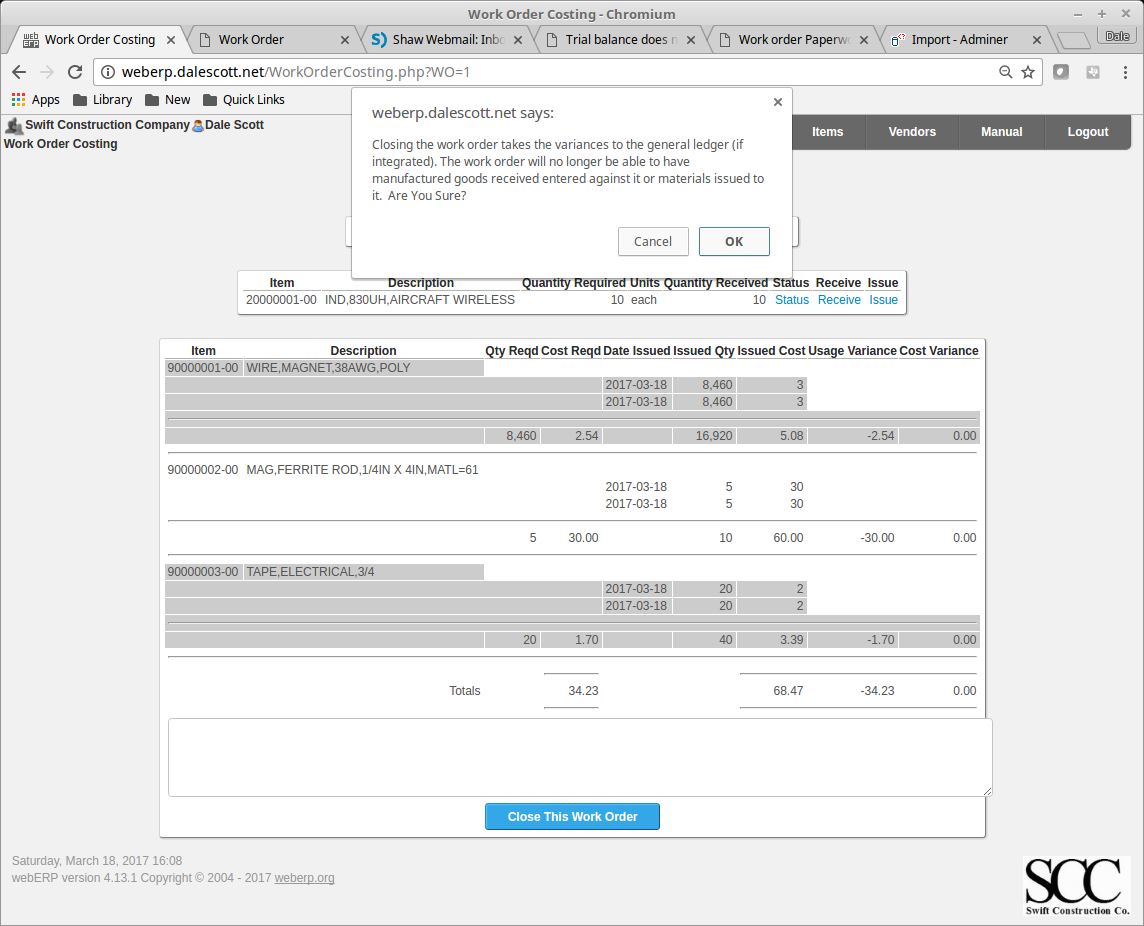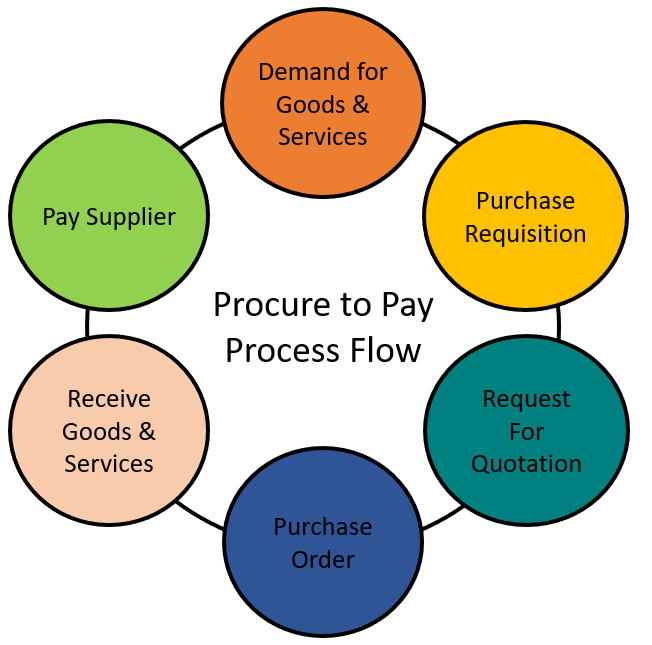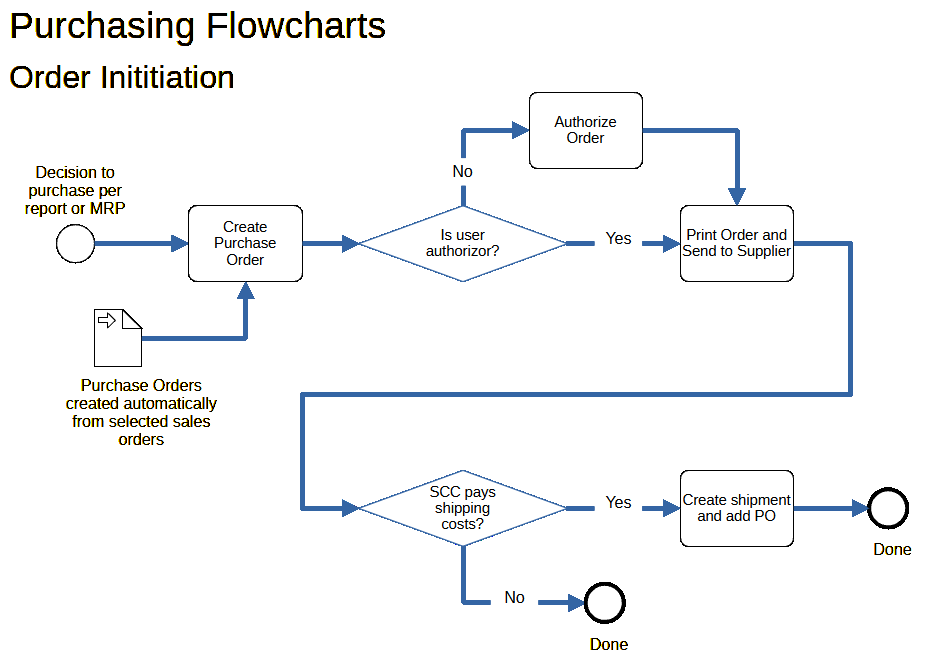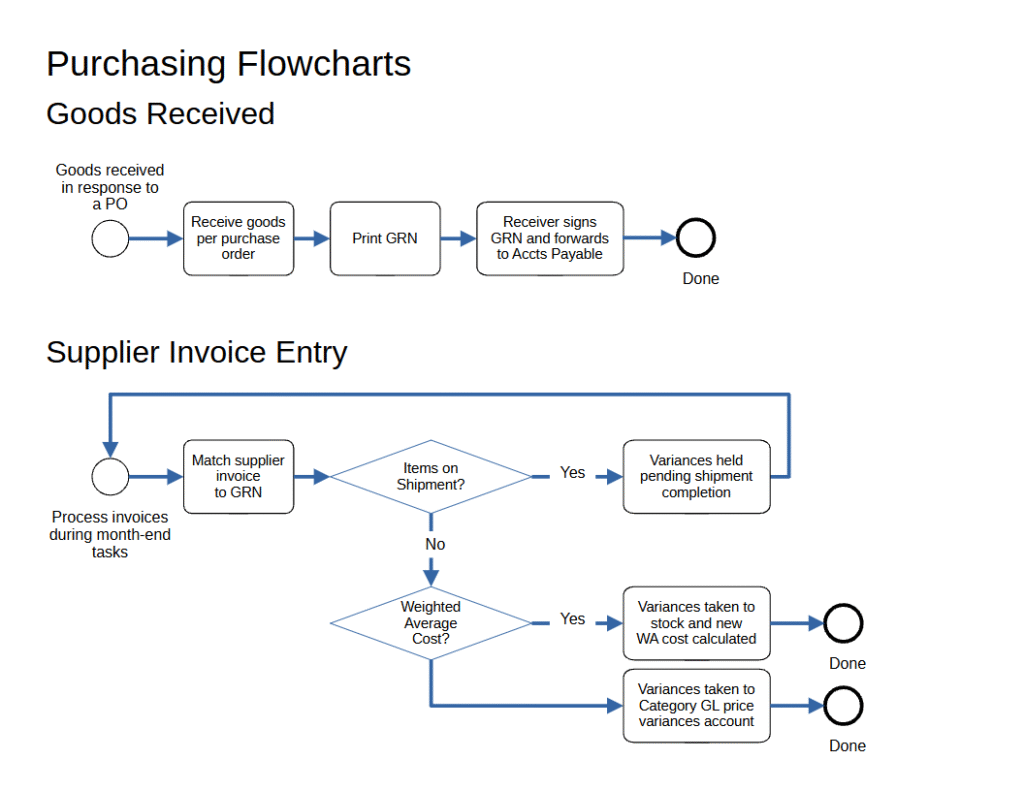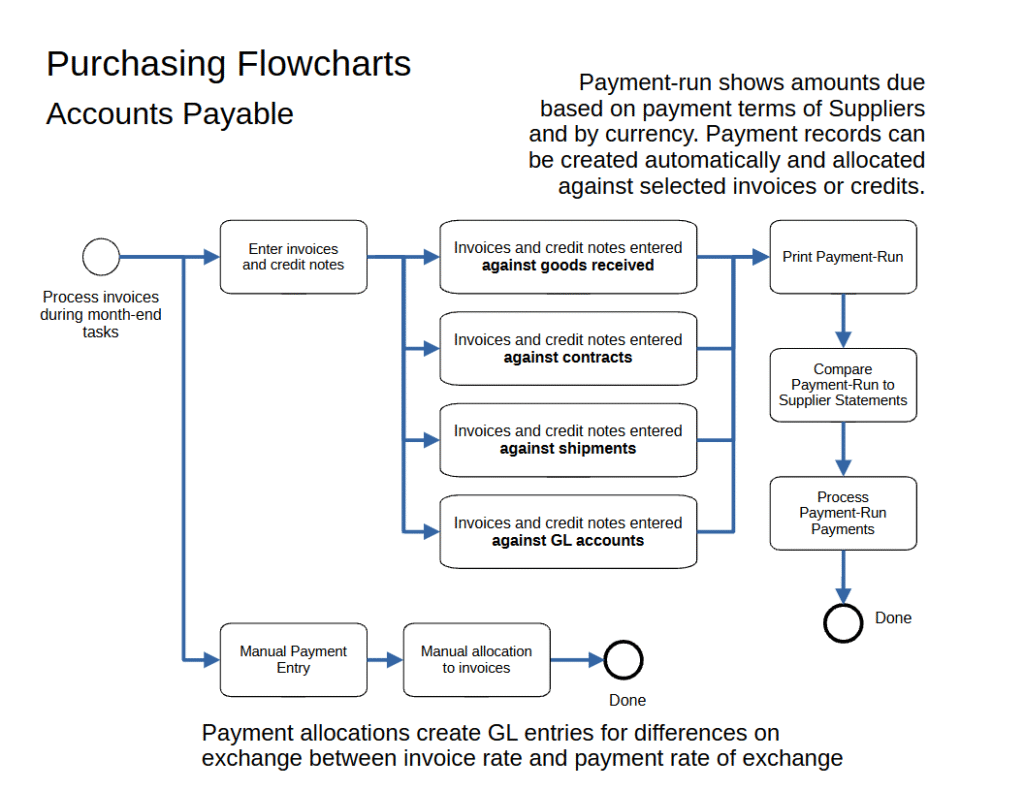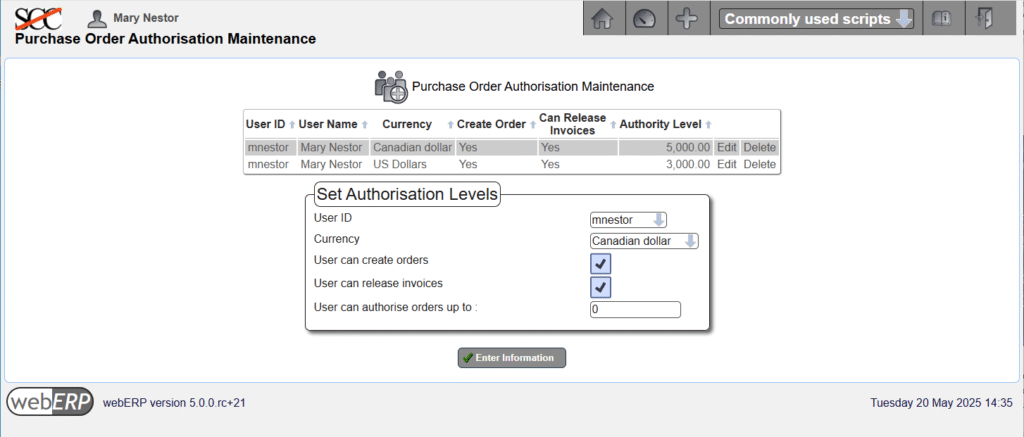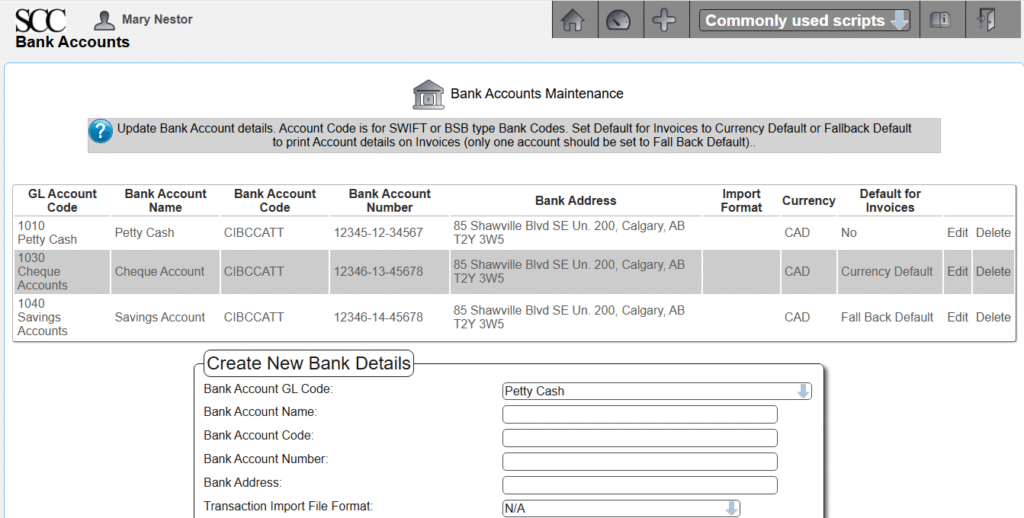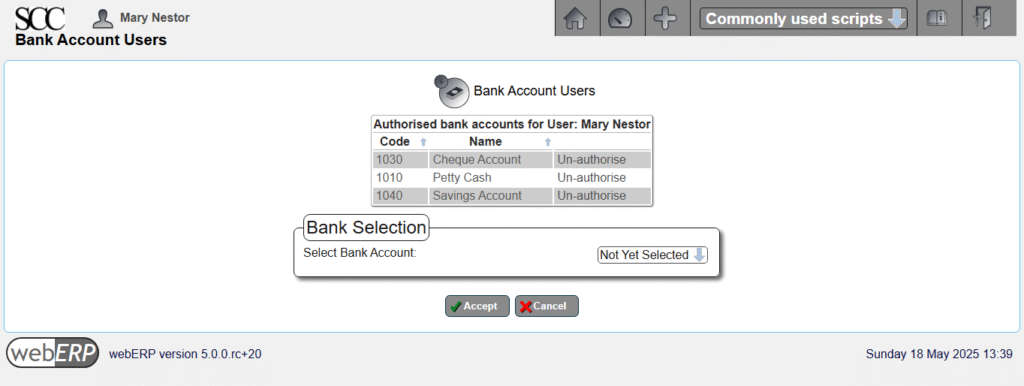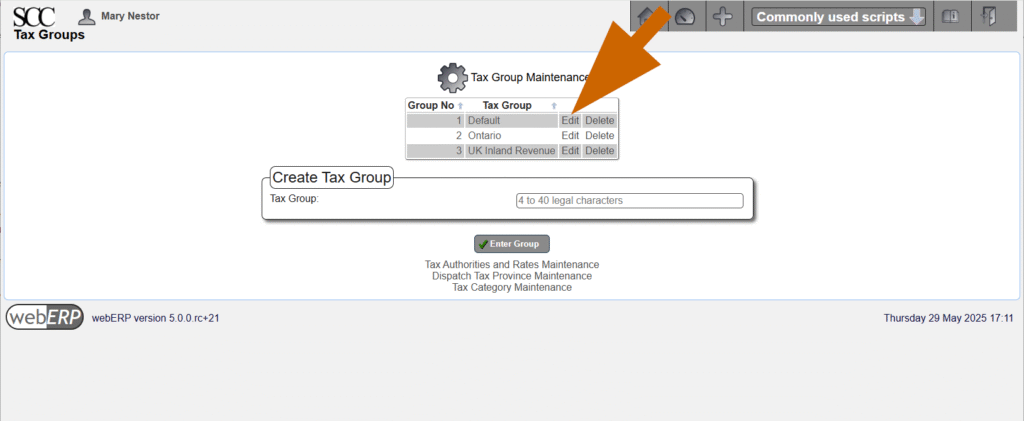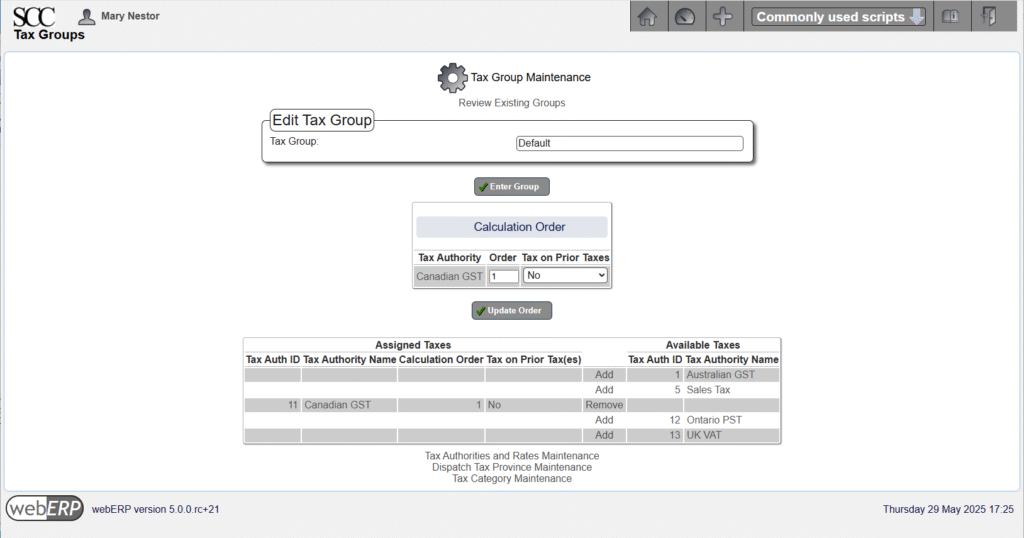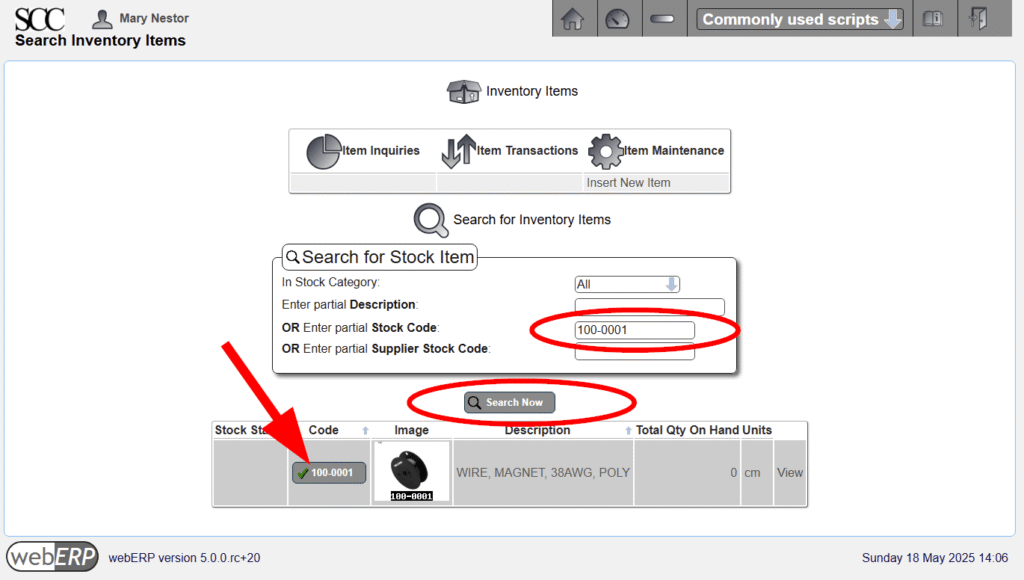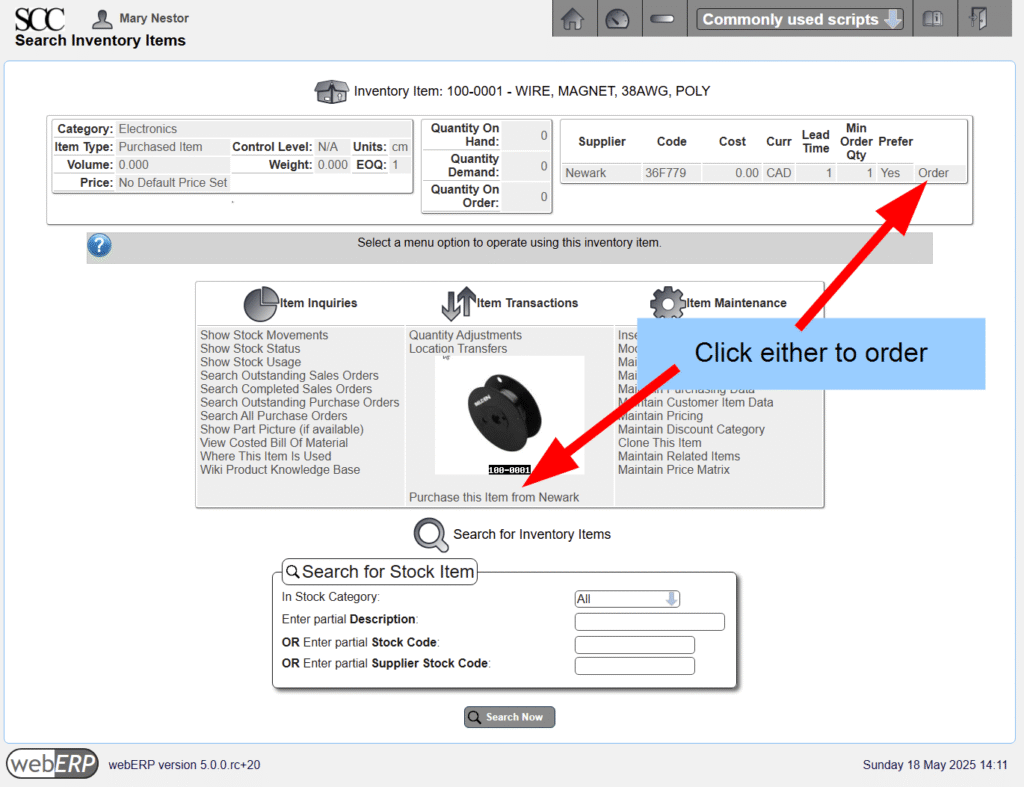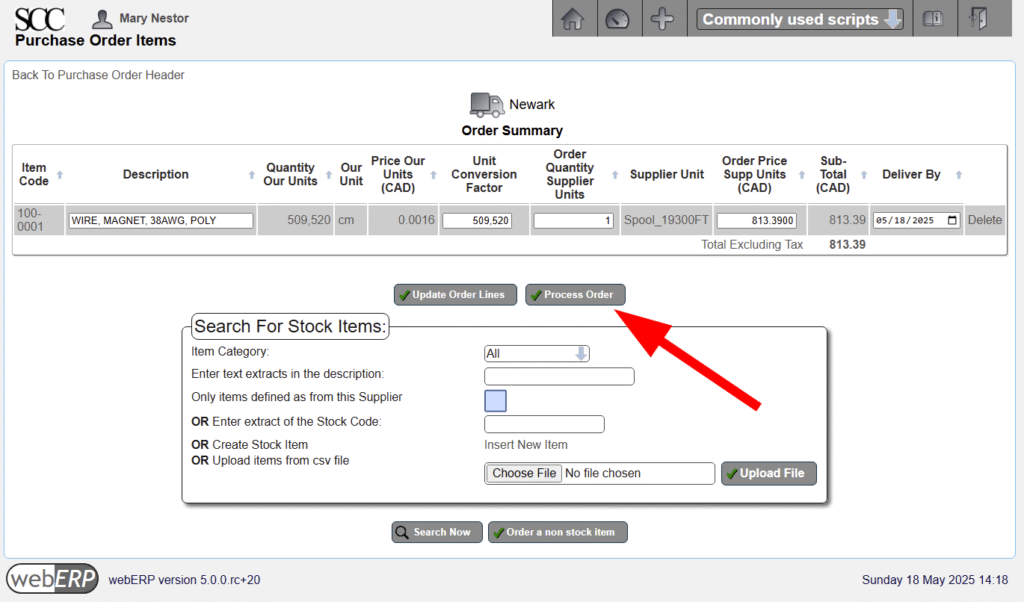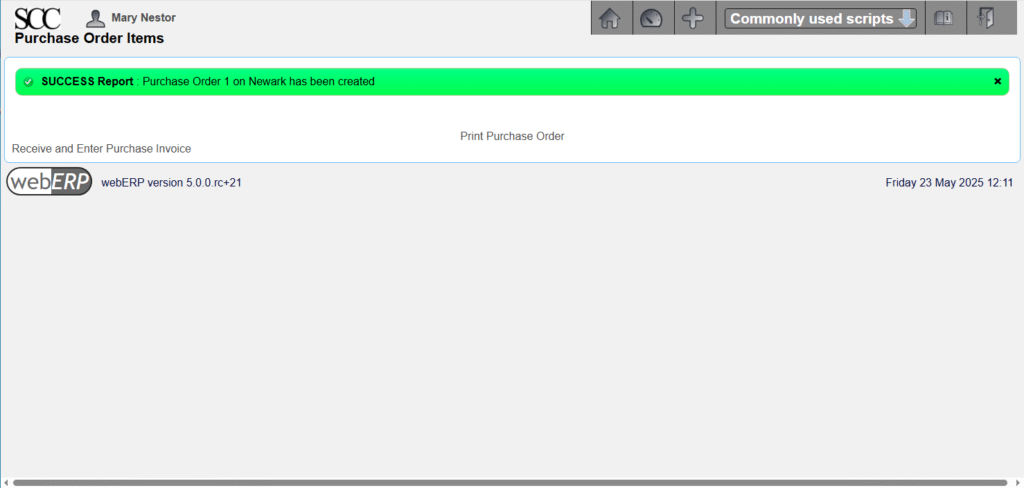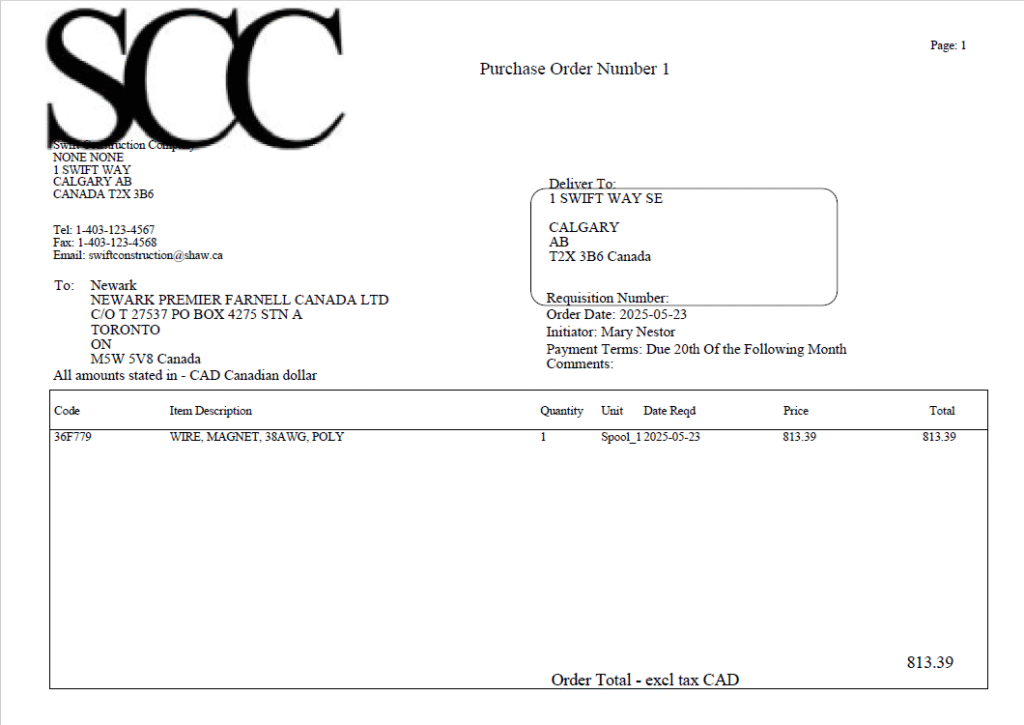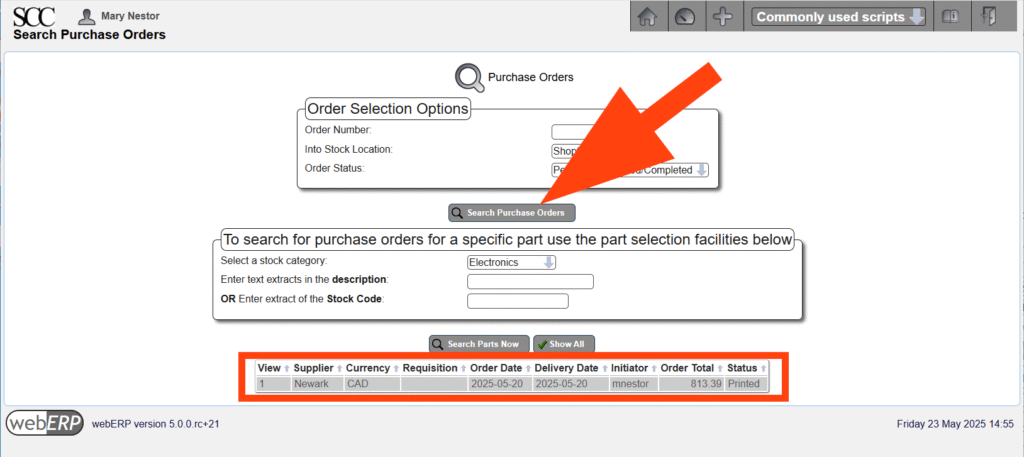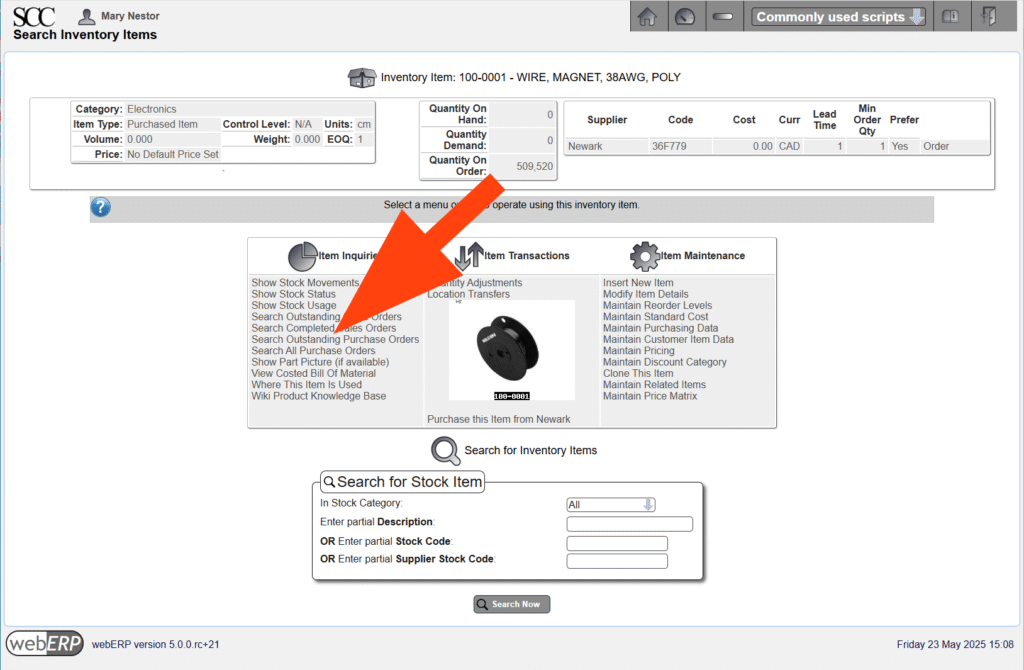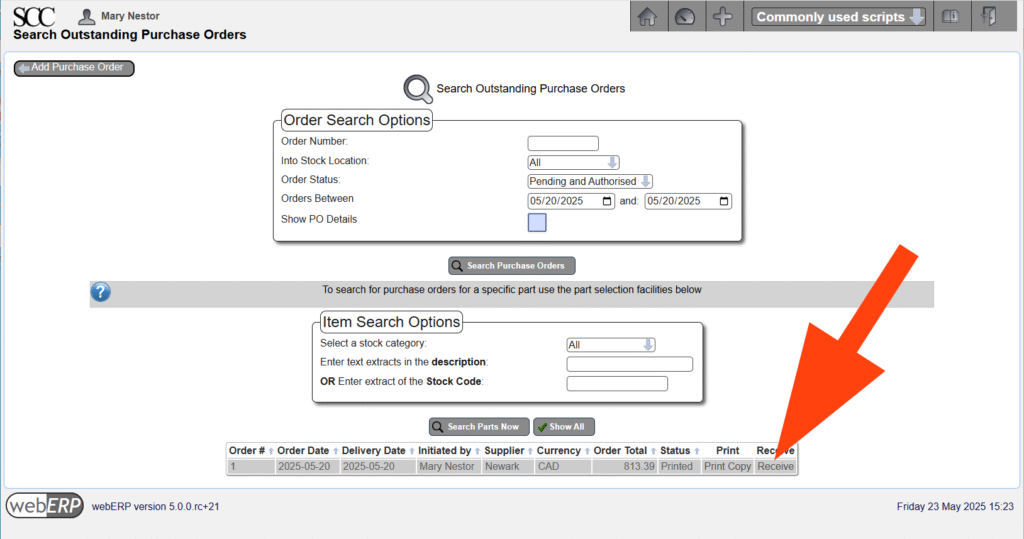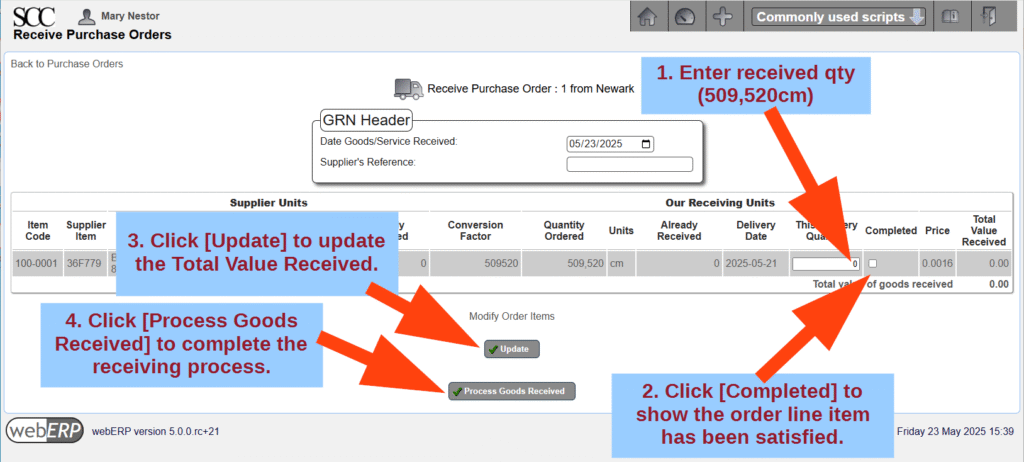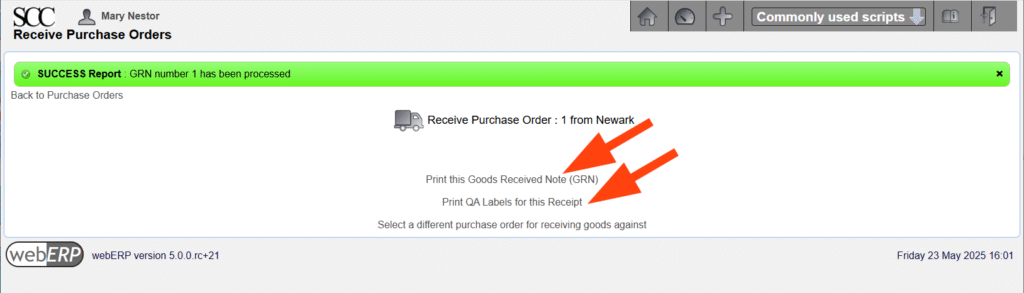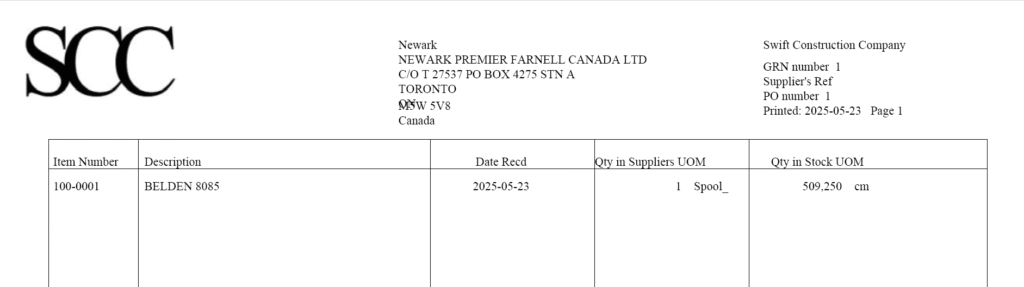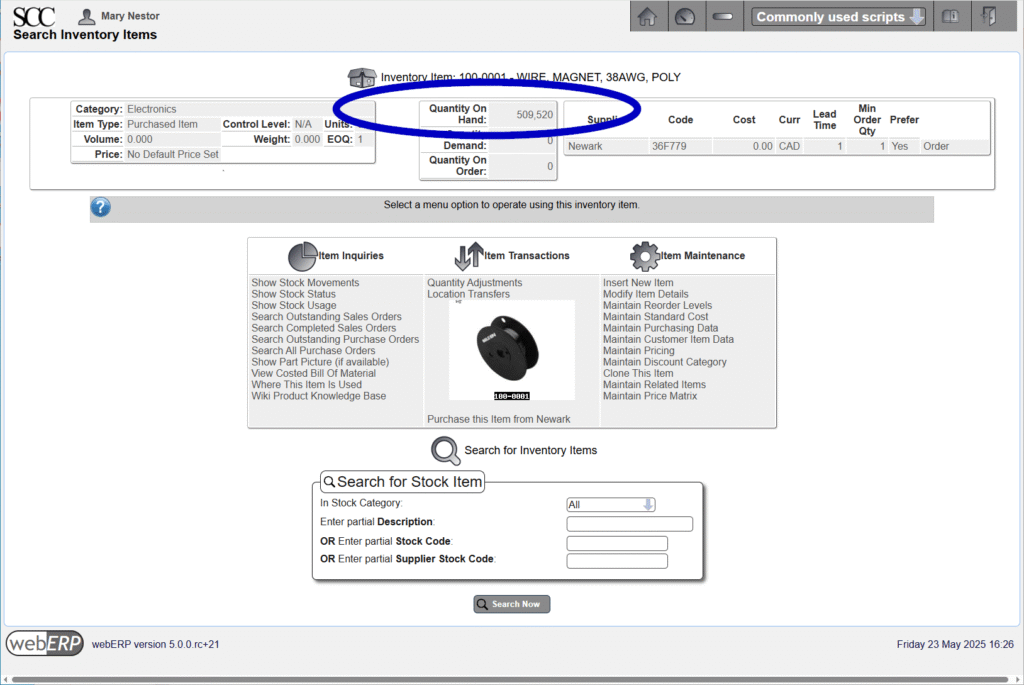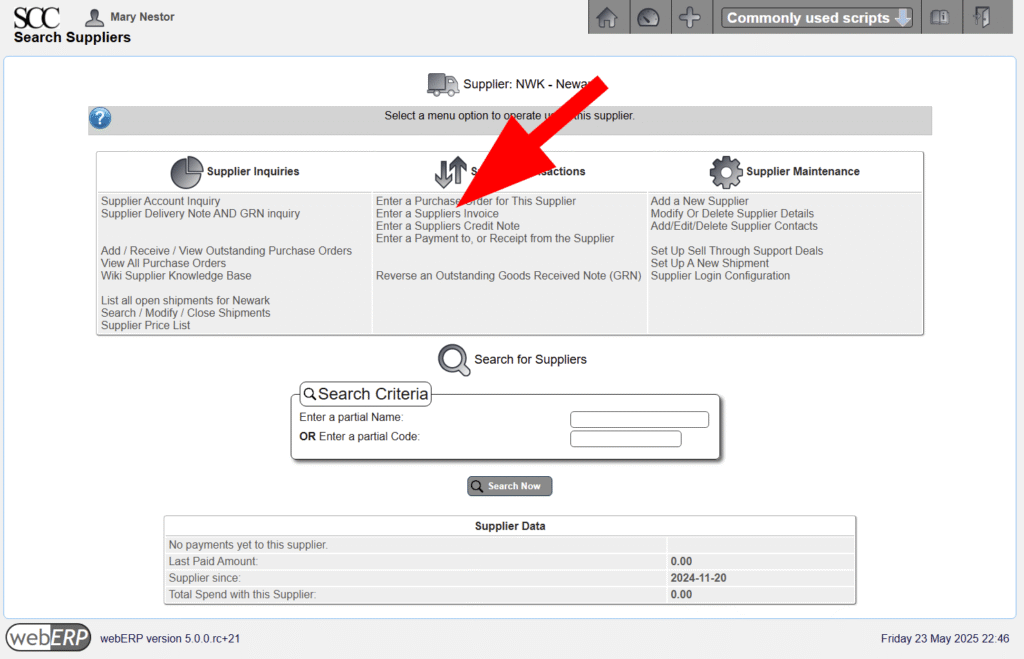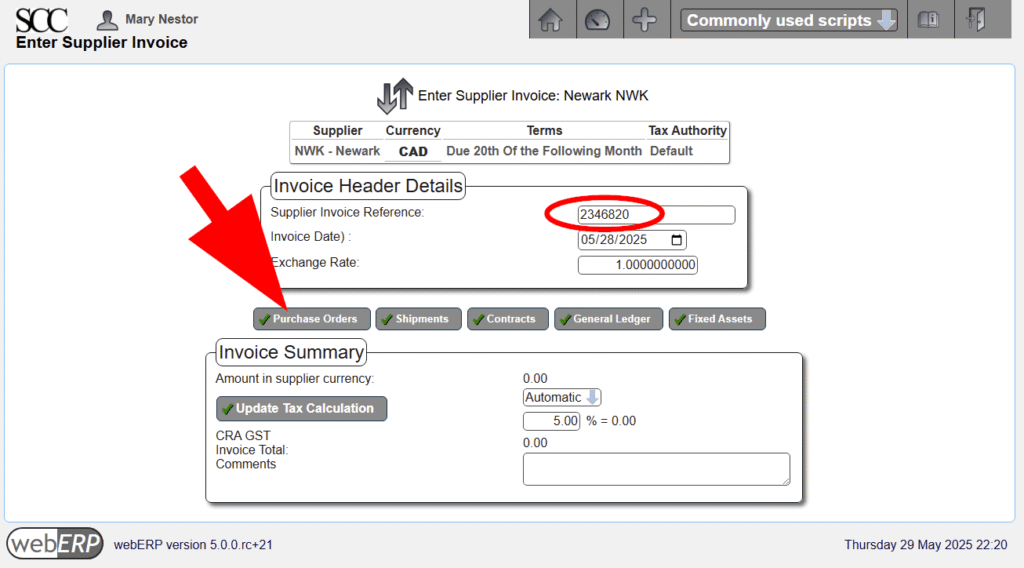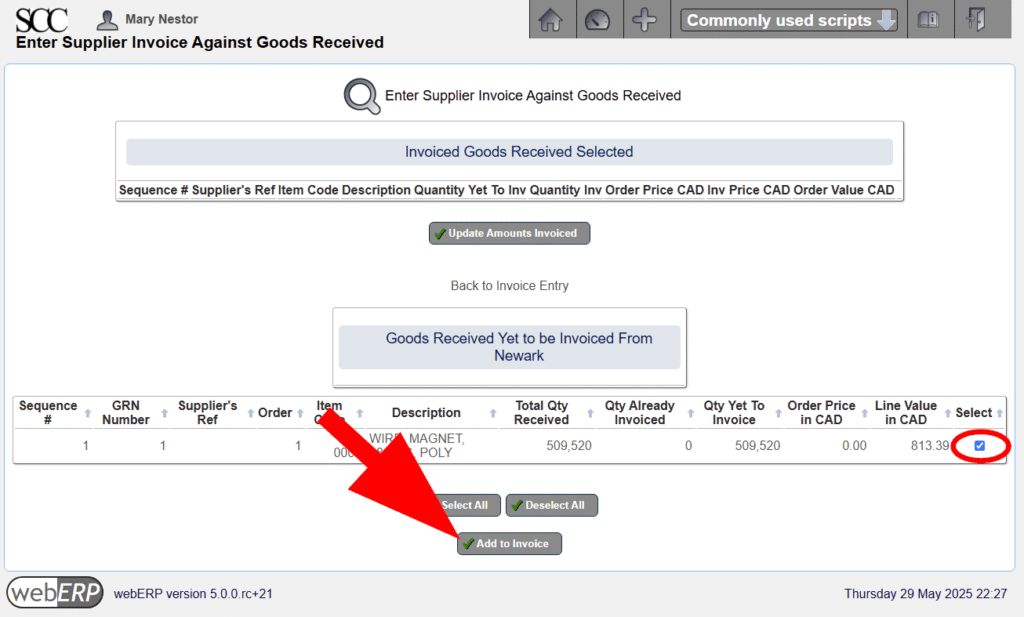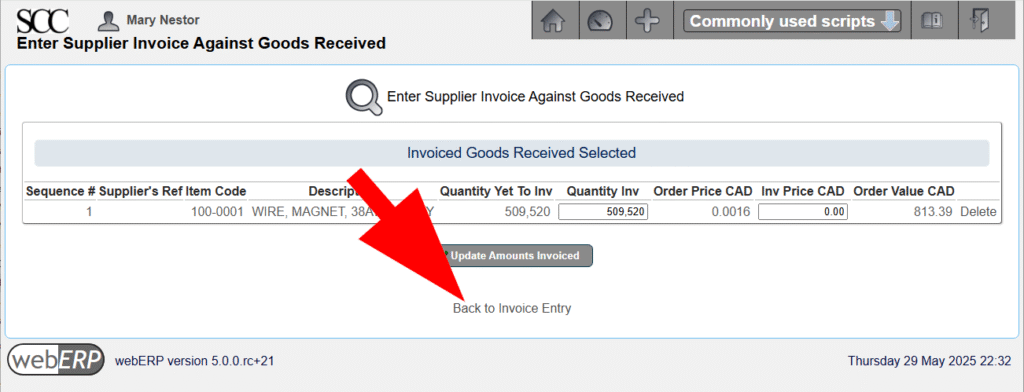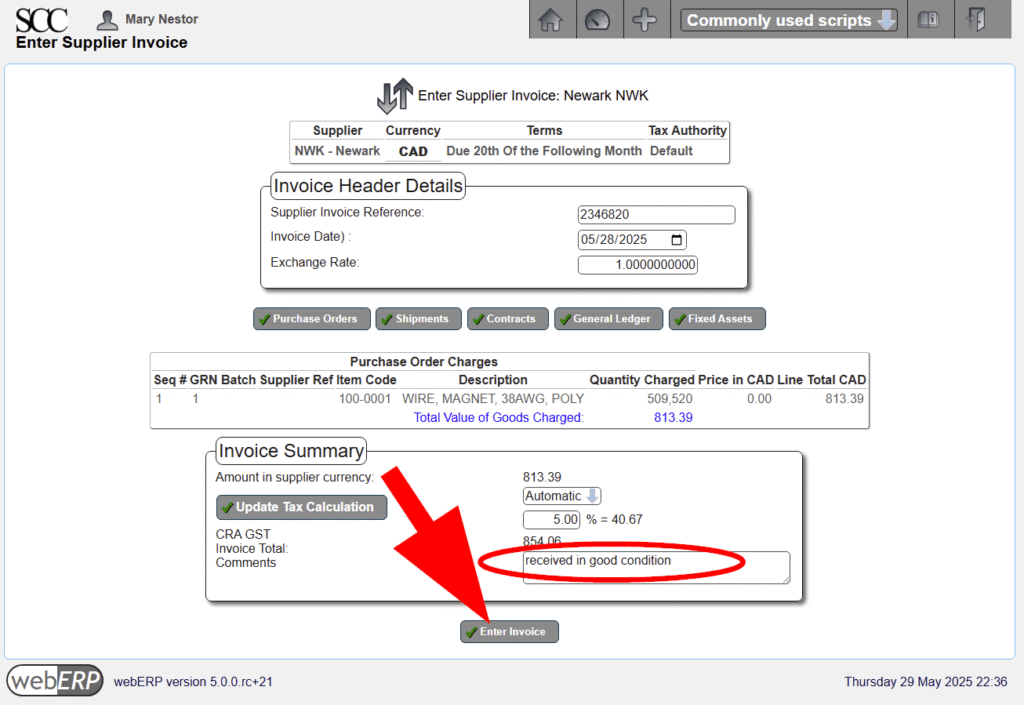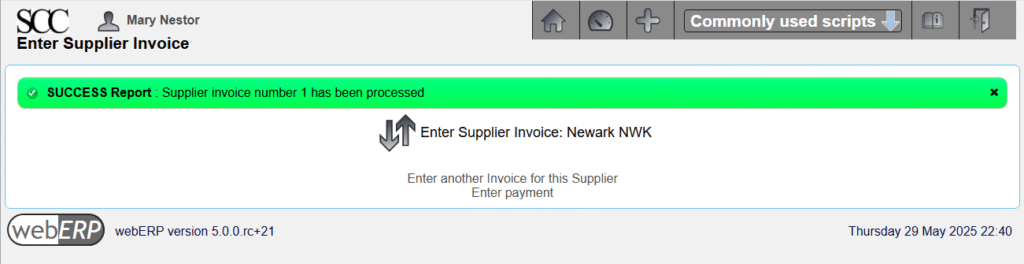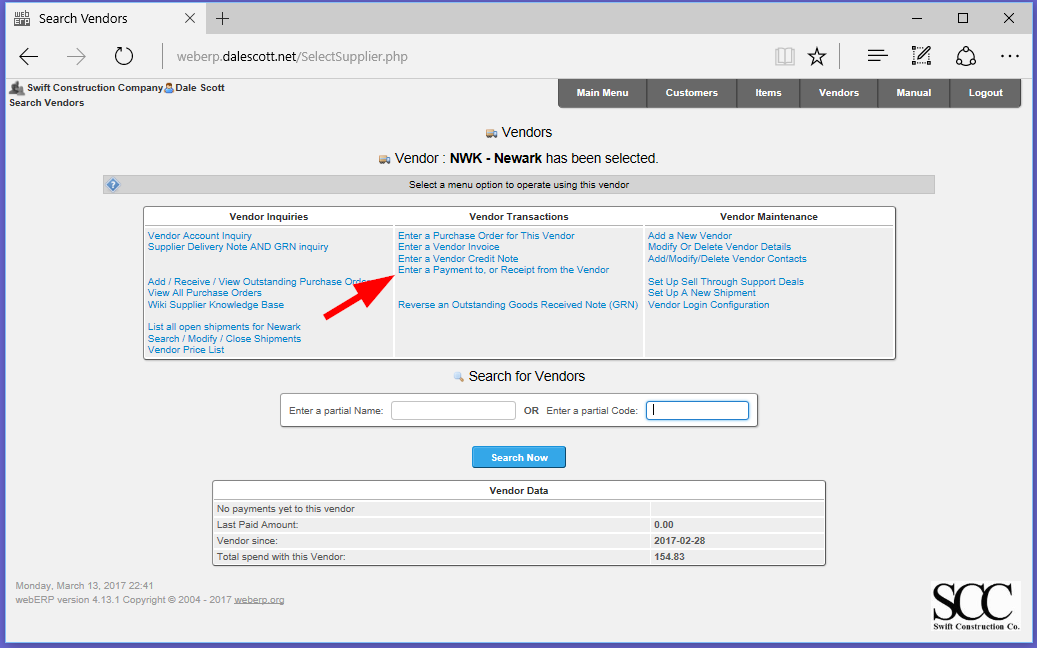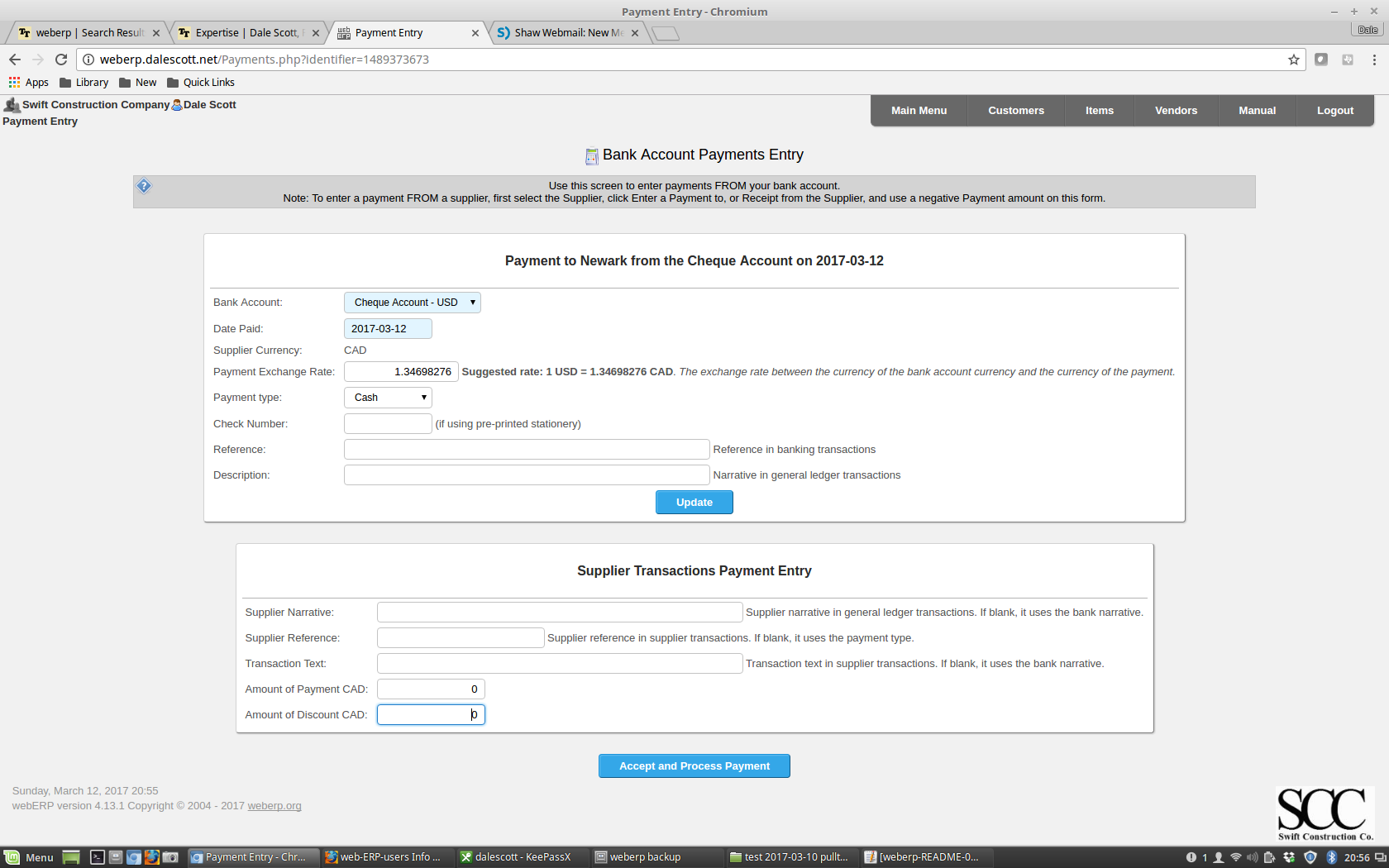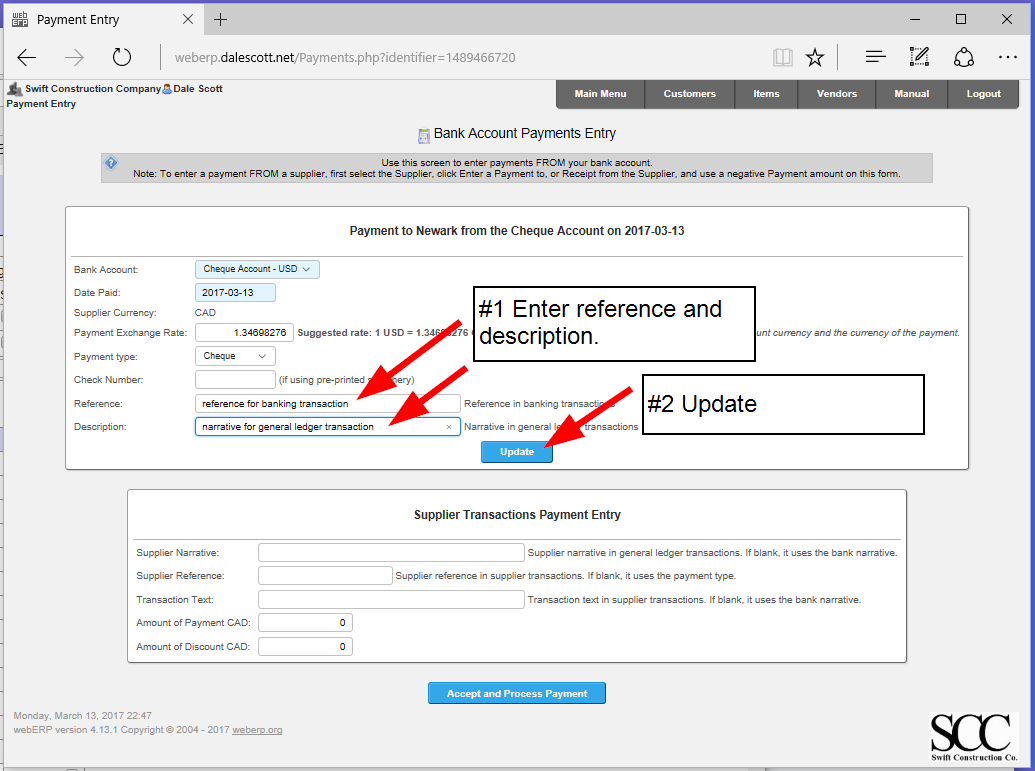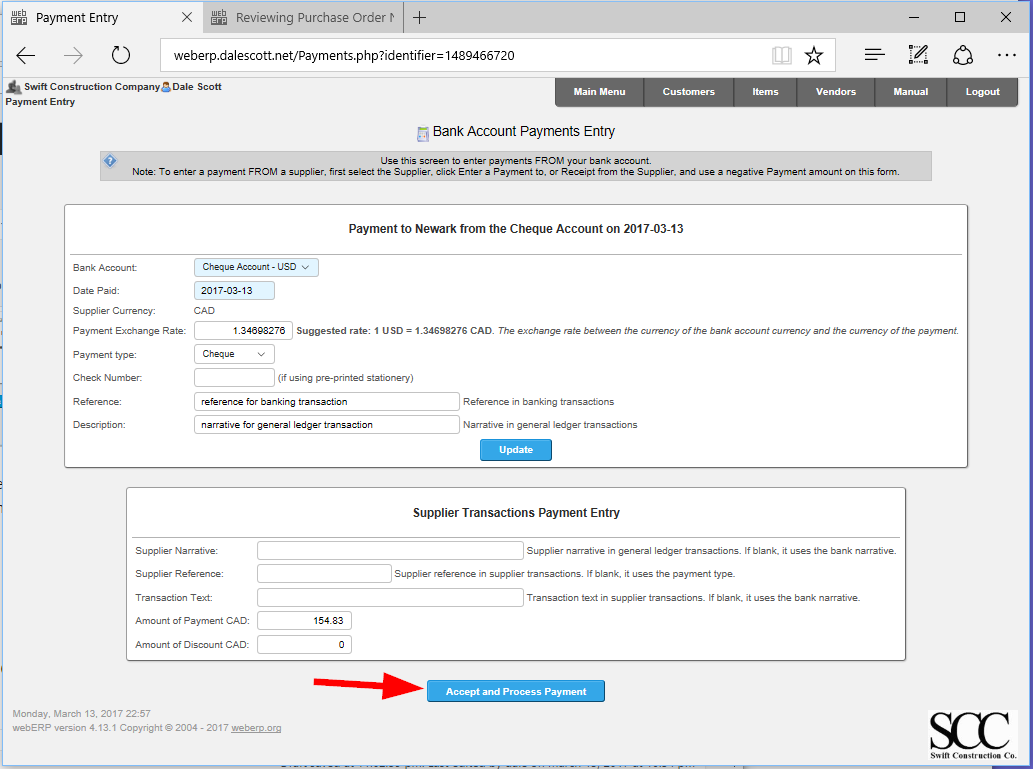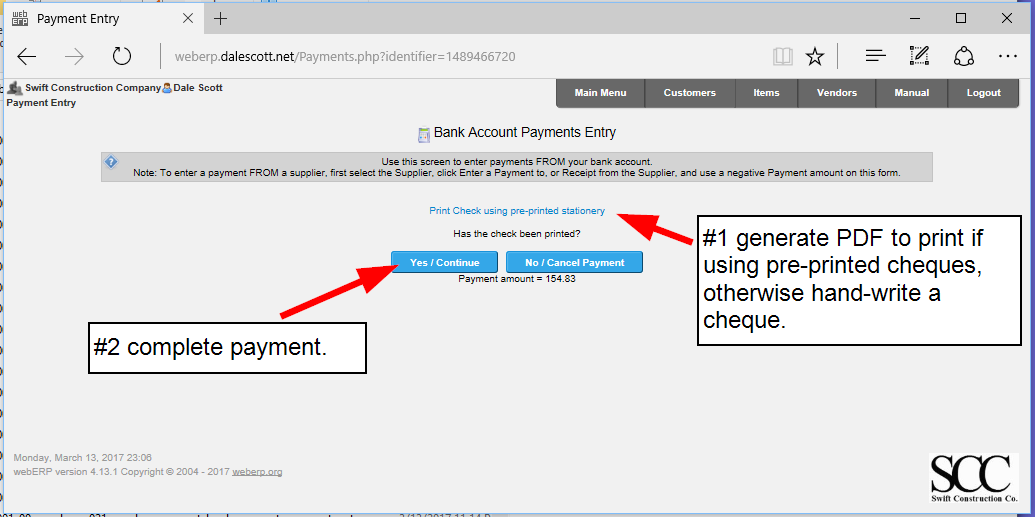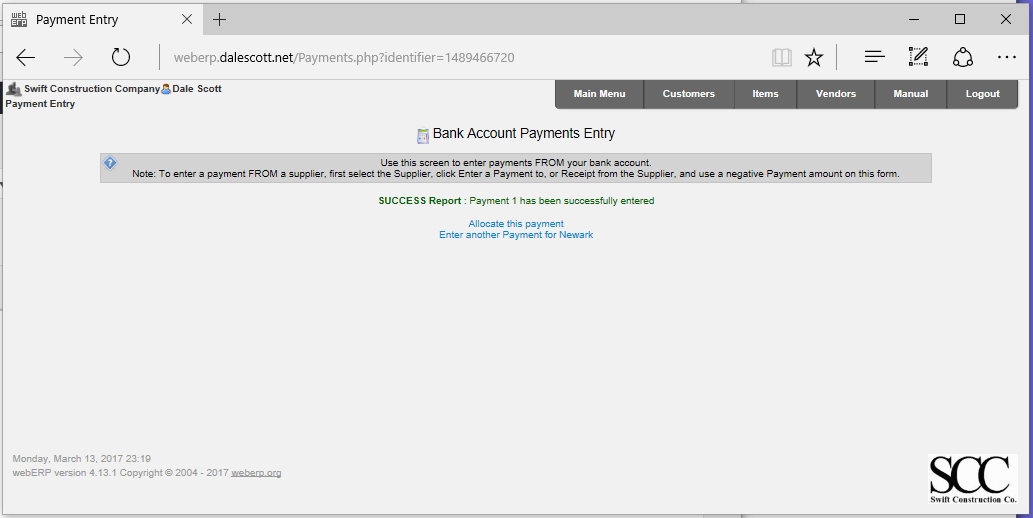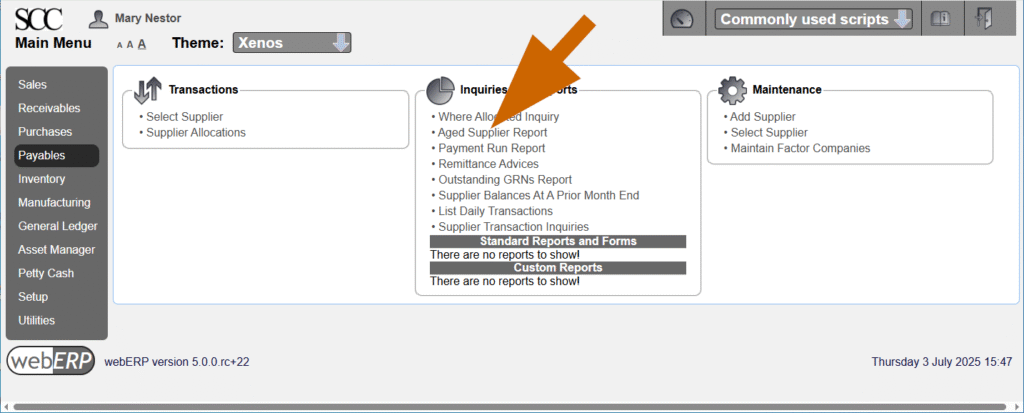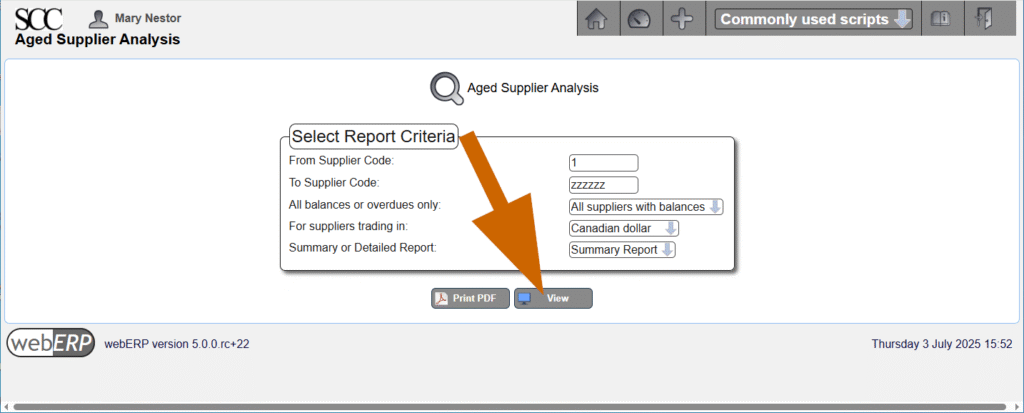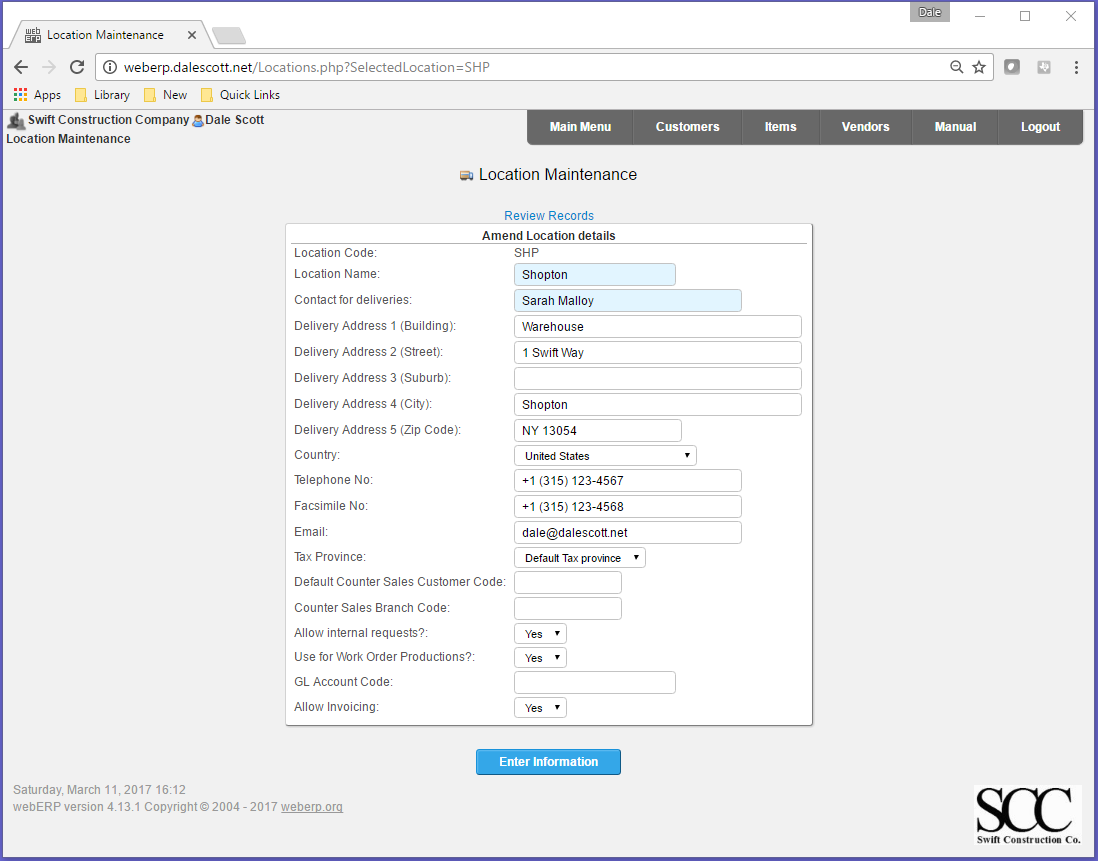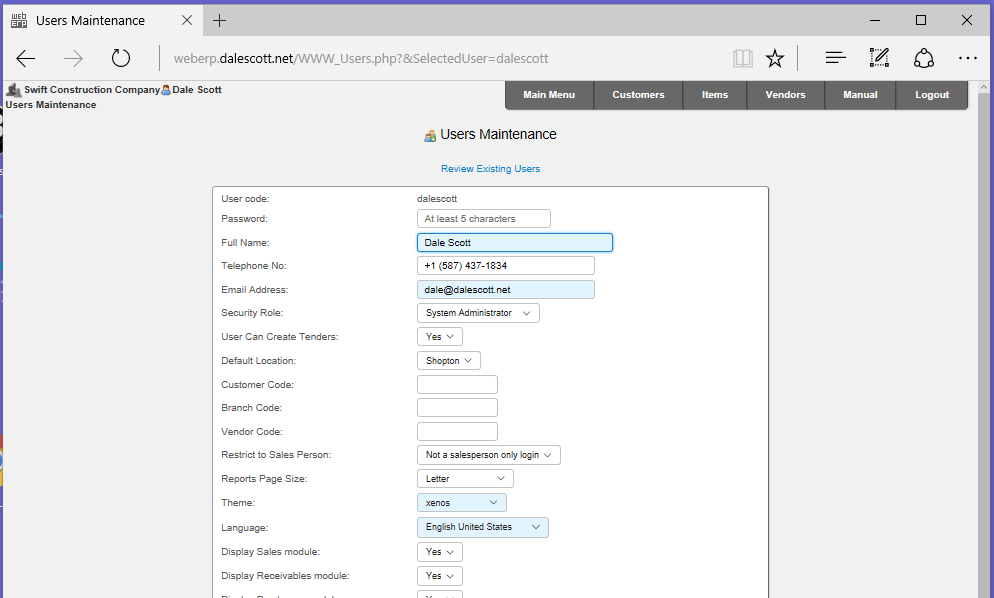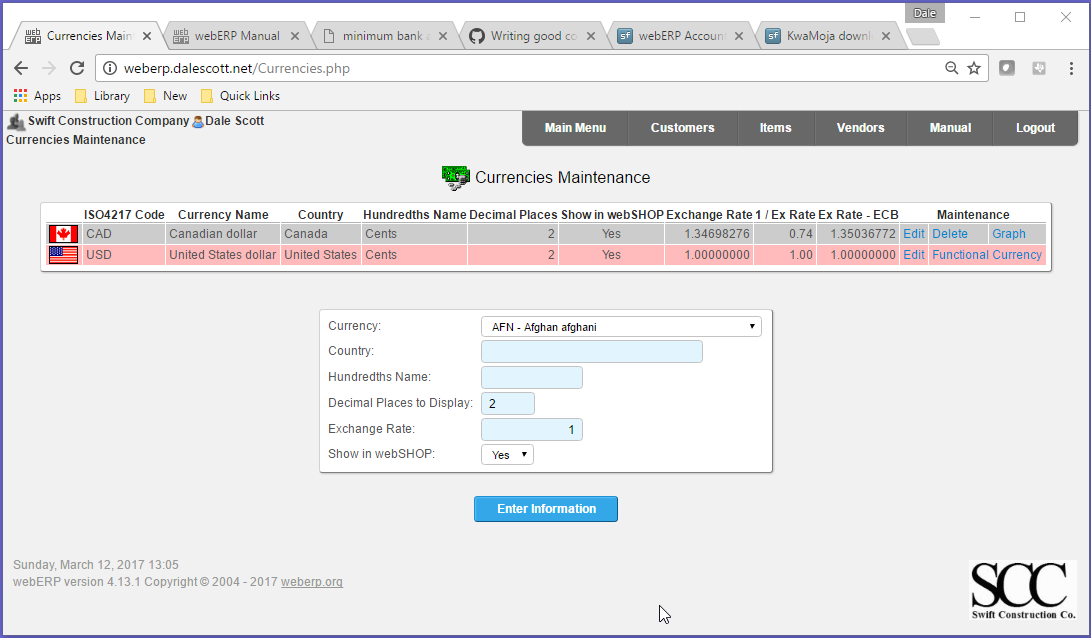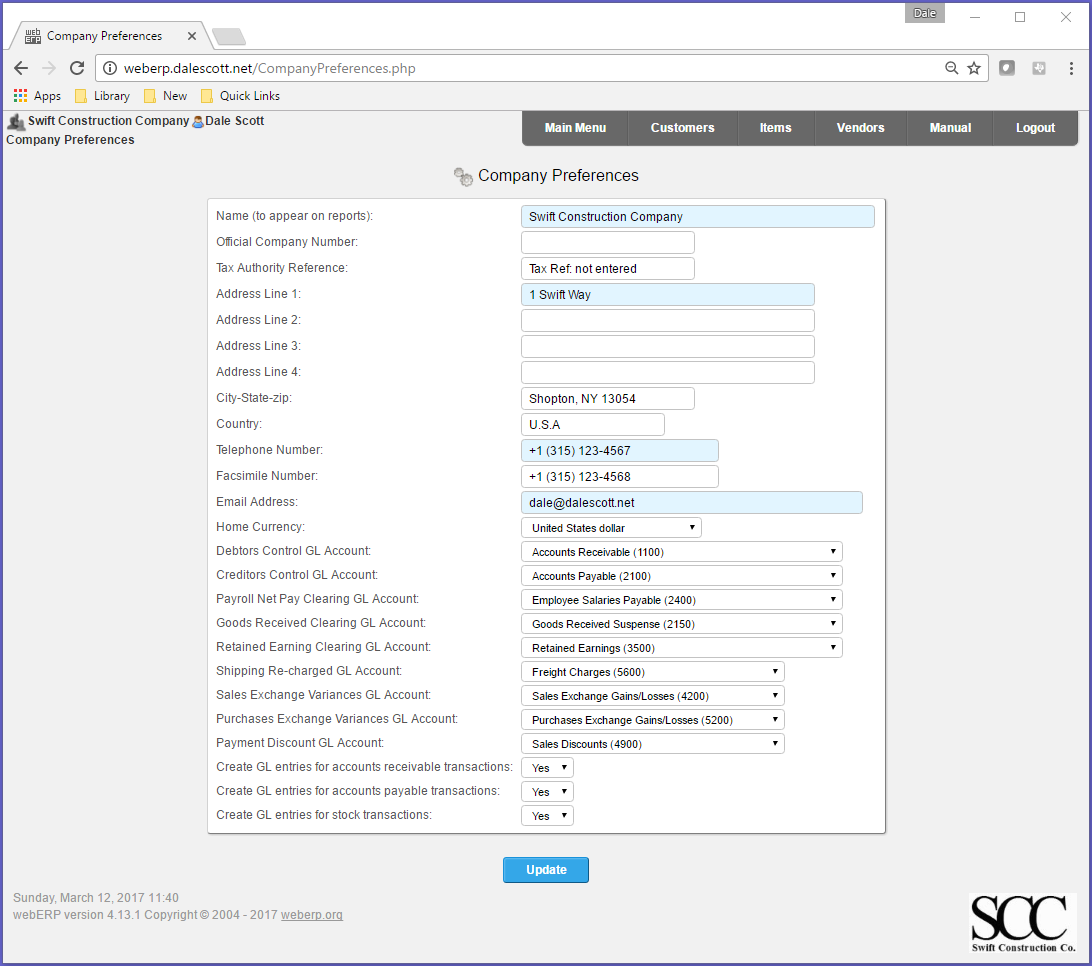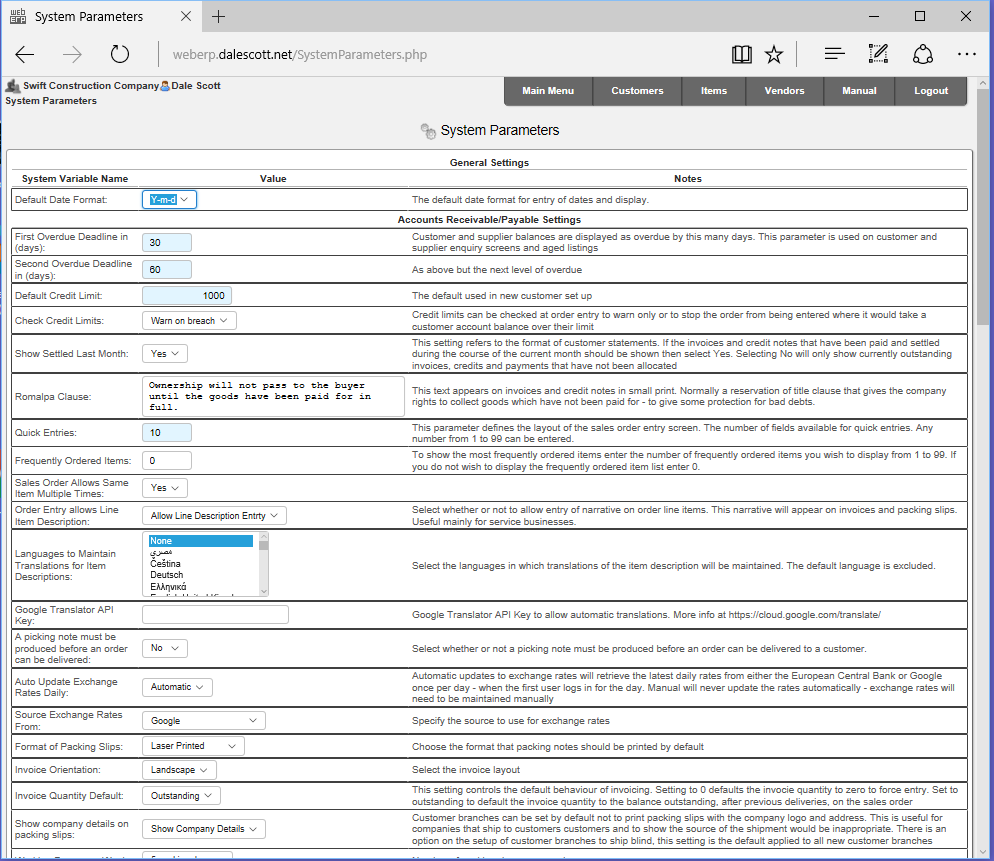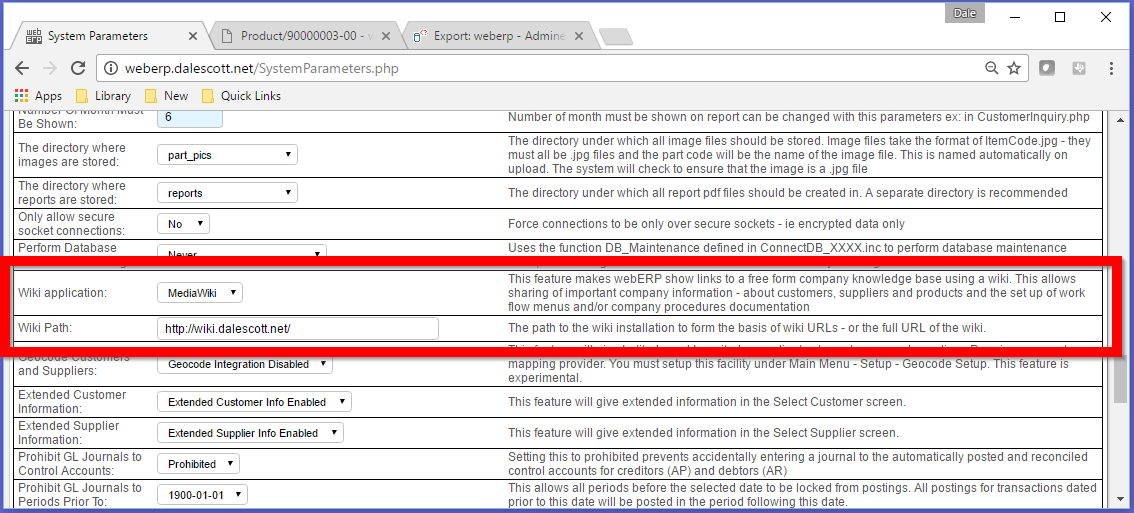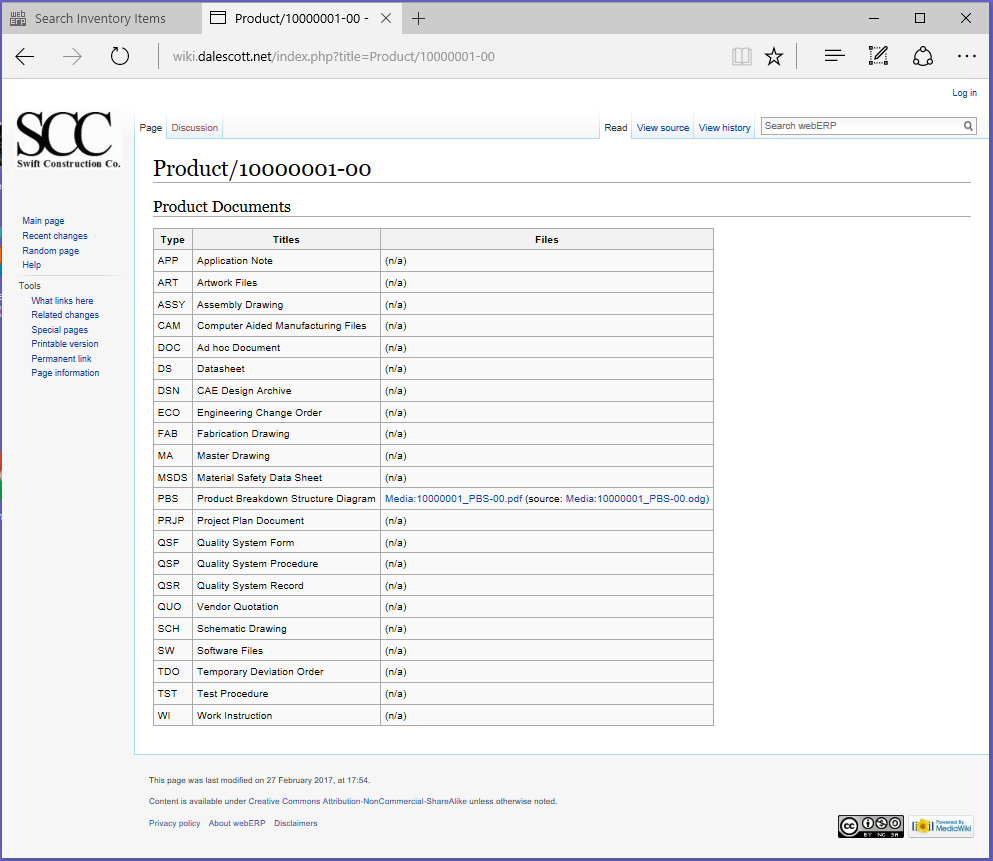Click to search for other posts here on webERP
Updated for webERP v5.
Product lifecycle management (PLM) is the process of managing a product from top-level assembly to the lowest child item, from concept through design, manufacturing and sales, sustaining engineering, and finally termination. PLM integrates people, data, processes and business systems, and provides a trustable and transparent product information backbone for operations.
Features of using webERP for PLM include:
- Integrated data – projects, people, hours, other expenses, purchase orders, production builds, bills of materials, etc., are all conveniently managed in one system.
- A visible, trusted, change management process providing chain of truth.
- Scales with number of users, items and complexity of item trees.
The custom inductor in the Aircraft Wireless will be used to explore basic PLM using webERP. Documentation will be stored in the webERP Knowledge Base (integration with WackoWiki CMS).
Goals
- Create child and parent items to model an assembly.
- Define appropriate work centers.
- Capture expected manufacturing labour.
- Identify item vendor information for purchasing.
- Identify item manufacturer information for purchasing through distribution.(manufacturer part number vs vendor part number).
- Describe a change management process.
Items and Documentation
Some terms that will will be used include:
- An Item is something that is sold, purchased or consumed in the operation of the SCC. It can be a tangible and physical, or intangible or virtual.
- Items are identified using a unique Item Code and also a Part Description. The part description should also be unique but it is not imposed by webERP. After an item has been created, the fit, form and function of the item are not allowed to change. Because an item is essentially not allowed to change it does not have a revision level.
- A Part Description is typically contructed by combining the most important attributes of the item.
- Item Documentation describes an an item and can be revised, for example to correct errors, improve clarity or adapt to changing needs. Documents have a revision level and the revision level is updated when the document is changed following a change management process, such as an Engineering Change Order (ECO) process.
- A Release is a milestone in the lifecycle of a product, and generally is a gate between one phase of the item lifecycle and the next (such as from design to manufacturing).
User Permissions
We will login as user “mnestor” (Mary Nestor), who is assigned the Administrator security role so it won’t be necessary to understand the inner workings of the webERP role-based user security scheme before actually working with webERP. The Administrator role has all the necessary permissions for most operations (except occassionally a user with the Accountant security role will be needed for finance related operations).
In actual use however it is important each user has their own login with a password only they know. This allows correctly identifying the person performing an operation and provides tracibility. This is especially important if you will be using webERP in a regulated or controlled environment.
The default (out-of-the-box) user permissions and security configuration will generally be sufficient to get you started. Eventually though you will want to create bespoke security roles and token assignments based on the structure, staff and relationships of your company.
Create Inventory Categories
The Swift Construction Company, like many engineering services and product companies, grew organizationally from a single-person engineering department to eventual separate mechanicals and electronics development teams. Knowing if a thing is a “mechanical thing”, or an “electronics, firmware, or basically anything but a mechanical thing” indicates which department is responsible for it.
As a result of the SCC’s organization structure, physical things are categorized as either either ELEC or MECH for either electrical or mechanical consumable raw materials and CAT for finished goods (catalogue items).
[Main Menu > Setup > Inventory Setup > Inventory Categories Maintenance]
ELEC Inventory Category
The ELEC category is used for electronics raw material items which are consumed in the production process for other items.
MECH Inventory Category
The MECH category is used for mechanical raw material items which are consumed in the production process for other other items.
CAT Inventory Category
The CAT (short for “catalogue”) are items which are sold (and either purchased or manufactured).
Define Units of Measure
An item’s Unit of Measure (UOM) specifies how the item is to be inventoried and consumed. webERP supports different purchase units, for example to purchase in US gallon jugs but inventory and consume in millilitres.
A new unit of measure is typically created if needed when a new item is created, but knowing we will need centimeters and inches they can be added now.
[Main Menu > Setup > Inventory Setup > Units of Measure]
Create Suppliers
SCC policy is to identify and/or create a supplier when a new bought-in Item is created. A new supplier may also be created when changing suppliers for an existing Item.
Access menu [Main Menu > Payables > Maintenance > Add Supplier] to add a new supplier.
Suppliers can be imported from a CSV file which may be convenient if migrating to webERP from another system.
We will ignore some supplier details, such as the tax group, which are not required until the item is to be purchased (this will be covered in Purchase with webERP).
[Main Menu > Payables > Maintenance > Select Supplier > Search]
Create Items
Create the inductor item as well as the items that will be in the bill of materials (BOM) for the inductor, according to the inductor design.
The SCC defines an Item Code as a 7-digit sequentially assigned integer, starting with 1000001 but written with a hyphen after the third digit for easy recollection per SCC QSP Product Lifecycle.
The Part Description follows the Noun-Adjective-Size-Modifier (NASM) rule, starting with a noun that describes the essence of the item per SCC QSR Part Name.
| Item Code | Part Description |
| 100-0001 | WIRE, MAGNET, 38AWG, POLY |
| 100-0002 | MAG, FERRITE ROD, 1/4IN X 4IN, MATL=61 |
| 100-0003 | TAPE, ELECTRICAL, 3/4″, BLUE, VINYL |
| 100-0004 | IND, 830UH, AIRCRAFT WIRELESS |
100-0001 Wire, Magnet
The unit of measure (UOM) for the wire will be centimeters (cm), which means the wire will be received, stocked (kept in inventory) and consumed measured in centimeters. However, it will be purchased by the spool, which is the supplier’s UOM (the datasheet for the wire indicates a spool has 19,300 feet).
The consumption unit of measure will generally be the most relevant for any transaction other than purchasing or inventory control. When purchasing, the unit of measure will generally be determined by the vendor, and webERP supports a separate purchase unit when creating a purchase order. This means in an inventory audit that it will be necessary to convert from the counted number of full spools, add fractions of a spool for any partial spools, and convert to centimeters. However, the conversion factor can be found in the item master purchasing data and the math is not complicated.
[Main Menu > Inventory > Maintenance > Add A New Item]
Enter Purchasing Information
In addition to the supplier details, notice a conversion factor of 588,264 was entered. This is the multipler to convert the supplier UOM to the item UOM.
The conversion factor was determined based on the spool length of 19,300 feet according to the supplier’s and manufacturer’s datasheets.
19,300 feet × 12 inches per foot × 2.54 cm per inch = 588,264 cm
[{item} > Item Maintenance > Maintain Purchasing Data]
Enter Standard Cost
The standard cost per cm is $0.0002632.
$0.0002632 = $154.83 per spool divided by the conversion factor of 588,264 cm per spool.
A standard cost for an item of less than 0.01 per UOM in the associated currency may not produce meaningful analysis due to the precision of calculations and loss of precision due to potential truncation and rounding. In this case, for more accurate results use either inventory cost (using the selected inventory costing model) or the actual order cost taken from purchase orders.
[{item} > Item Maintenance > Maintain Standard Cost]
Upload Documentation
Upload the manufacturers’ datasheet to the Product Knowledge Base Wiki.
[{Item} > Item Inquiries > Wiki Product Knowledge Base]
Exactly what documentation should be uploaded will vary for each item, but can always be added to later should information be found wanting. Documentation can also be updated if a newer version becomes available.
For more rigorous control over manufacturing documentation, consider using SeedDMS which uses a submit, review, approval workflow.
100-0002 Mag, Ferrite
[Main Menu > Inventory > Maintenance > Add A New Item]
Enter Purchasing Information
[{item} > Item Maintenance > Maintain Purchasing Data]
Enter Standard Cost
[{item} > Item Maintenance > Maintain Standard Cost]
Upload Documentation
Upload the catalogue page, datasheet and application note to the Knowledge Base.
[{Item} > Item Inquiries > Wiki Product Knowledge Base]
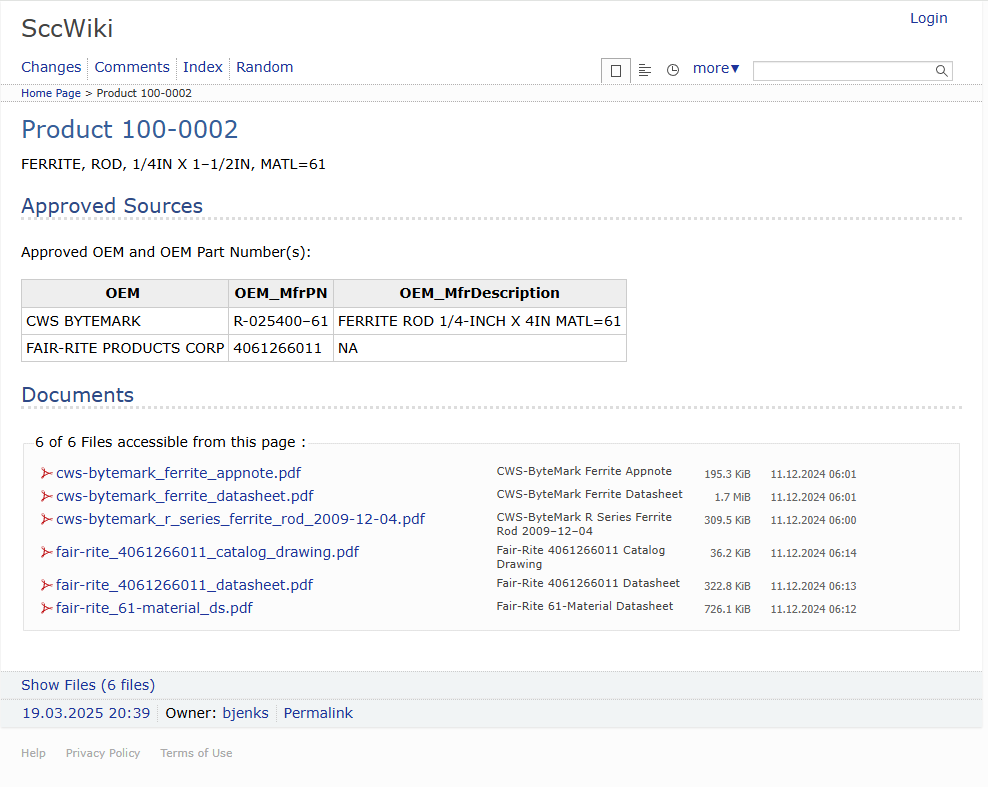
100-0003 Tape
[Main Menu > Inventory > Maintenance > Add A New Item]
Enter Purchasing Information
[{Item} > Items > Item Maintenance > Maintain Purchasing Data]
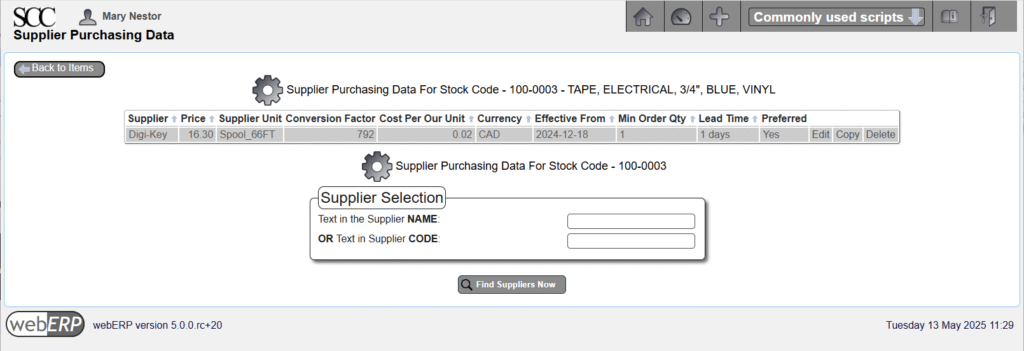
Enter Standard Cost
[{Item} > Items > Item Maintenance > Maintain Standard Cost]
Upload Documentation
Upload the product datasheet and MSDS (Masterial Safety Data Sheet) to the Knowledge Base.
[{Item} > Item Inquiries > Wiki Product Knowledge Base]
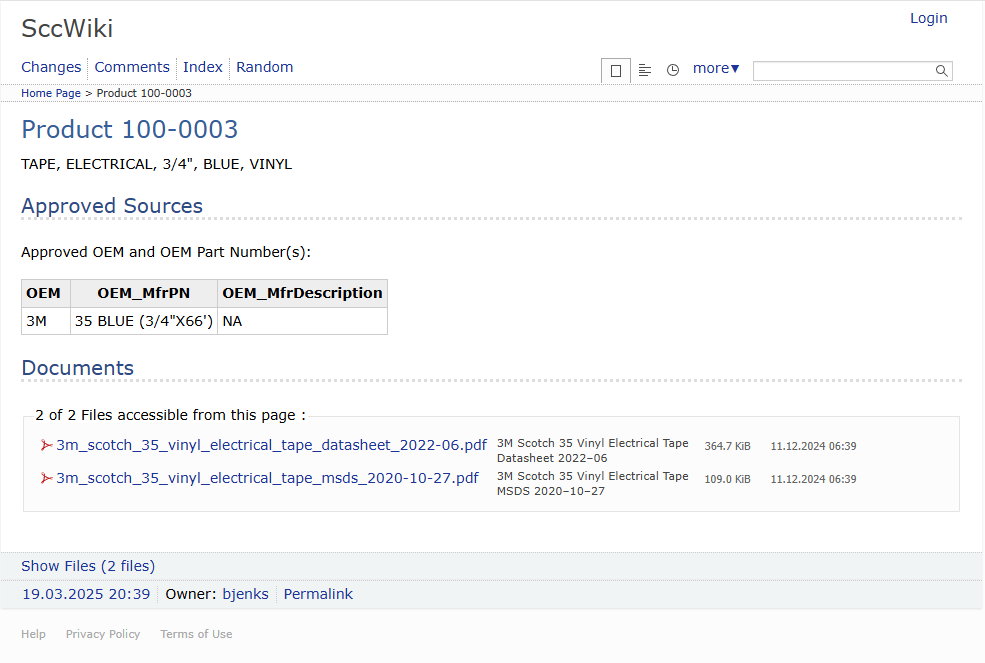
100-0004 Inductor
Item 100-0004 is a custom inductor that will be manufactured using the items listed in its’ Bill of Material (BOM). An item must be explicitly specified as Manufactured in the Item Properties to enable creating a BOM.
[Main Menu > Inventory > Maintenance > Add A New Item]
Enter Standard Cost
Set the standard cost to be the total calculated cost including labor and any fixed overhead costs.
[{Item} > Item Maintenance > Maintain Standard Cost]
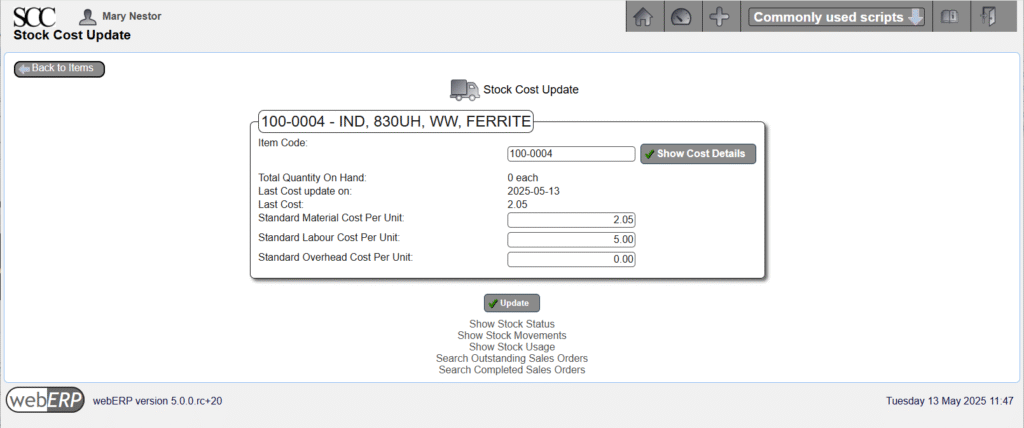
Enter Standard Price
If an item will be sold, it must have a price associated with it. For example, the SCC sells the 100-0004 inductor seperately as a repair item for maintenance technicians (the inductor can be damaged by a nearby lightning strike).
[{Item} > Item Maintenance > Maintain Pricing]
Create Bill of Materials
The raw materials needed to manufacture qty 1 of item 100-0004 are specified in a Bill of Materials (simply, the “BOM”). Materials listed in a BOM are also called child items or children of the parent item.
Child items on the BOM for the inductor will be auto-issue, which will simplify creating a manufacturing work order later.
[Main Menu > Manufacturing > Maintenance > Bills Of Material]
To print a BOM, use one of the available reports for the best results:
- [Main Menu > Manufacturing > Inquiries and Reports > Bill of Material Listing ]
- [Main Menu > Manufacturing > Inquiries and Reports > Indented Bill of Material Listing ]
Upload Documentation
Upload manufacturing process documentation such as a Work Instruction to the Knowledge Base.
[{Item} > Item Inquiries > Wiki Product Knowledge Base]
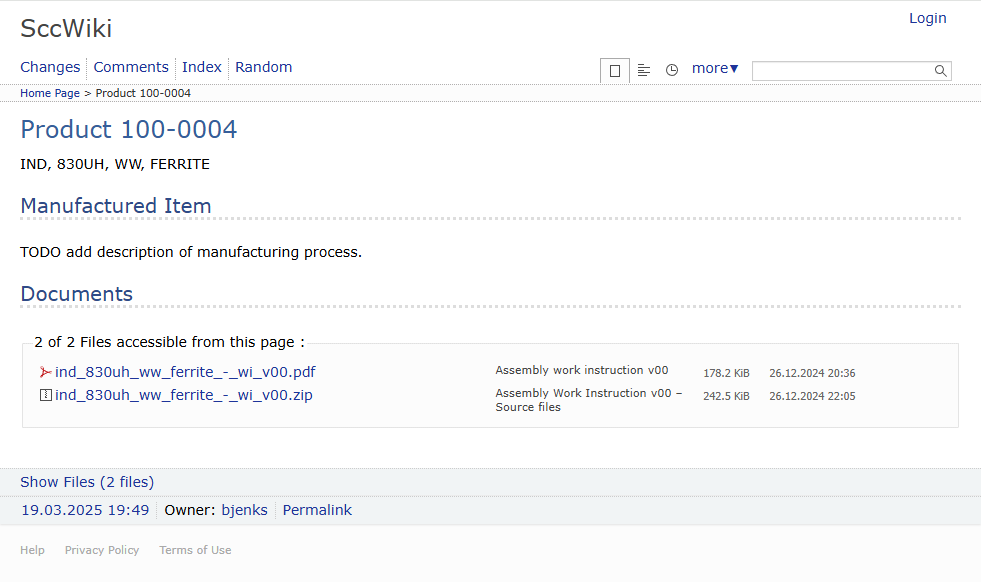
Change Management Process
As mentioned previously, convention prohibits the essence of an item (its’ fit, form and function) to be changed once created. Because an item is not allowed to change, it by definition cannot be revised and hence does not have a revision level.
However, documentation releated to an item is allowed to change. This results when improvements or changes are made to an item (but without affecting the item’s fit, form or function), or simply to correct errors or omissions. Organizations often define a two-level revision code, with the major code indicating a change to the item and the minor code indicatiing a change to the document but not the item (e.g. a correction or clarification).
An organization often defines a change management process, which generally uses a form listing the affected Items and documentation, the reason for the change, and record of approval by all affected parties.