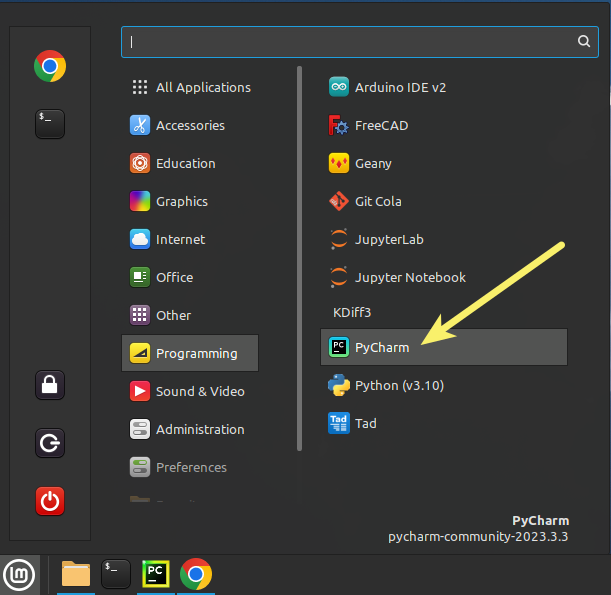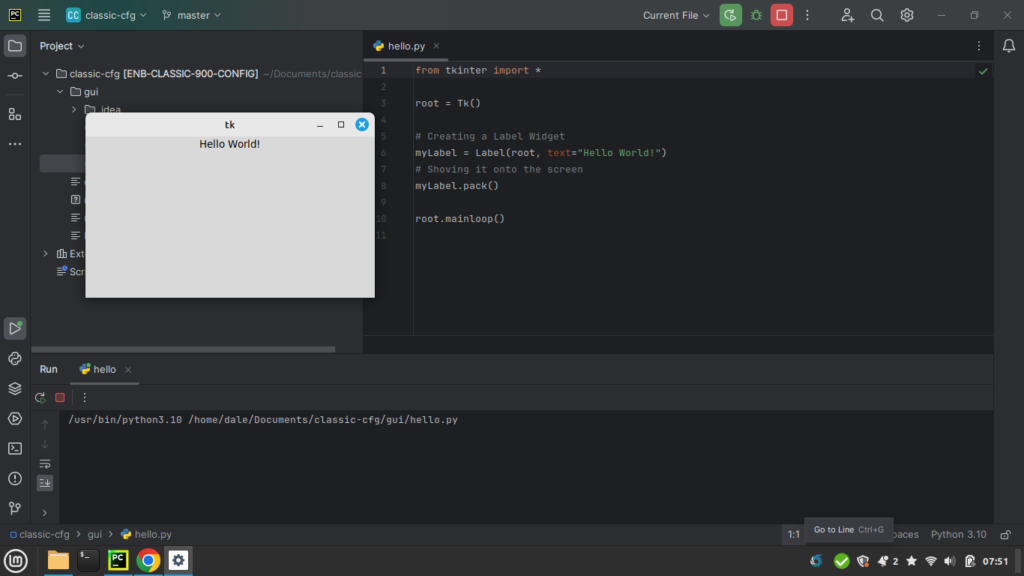Someone recently posted to a popular electronics consultant forum:
Great thing about using opensource tools is that there is no problem with licenses, because there are none.
What they were trying to say (and acknowledged afterwards) was that open source software doesn’t require purchasing a license. Open source software still has a license – either a permissive license such as the BSD or MIT license, or a copyleft license such as the GNU GPL.
I’m not making the point to single anyone out or to intentionally be pedantic, it’s a common simplification but overlooks the importance of the license. Without the license it’s unlikely any significant open source software would exist, and clearly we appreciate the existence of open source software.
The open source license limits the liability of the developer (who would willingly be liable for damages if their code didn’t work correctly in a situation that was never anticipated or intended?), and copyleft licenses further prevent creation of closed-source variants, which is a philosophical must for many open source developers.
Open source software has been with us now for over 40 years, the BSD license was first used in 1980, the GNU GPL was first used in 1989 and the Linux kernel was released using the GNU GPL in 1992. At least for me, it’s hard to imagine where software development would be today if we hadn’t have been able to stand on the shoulders of the giants who came before us.