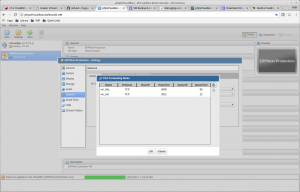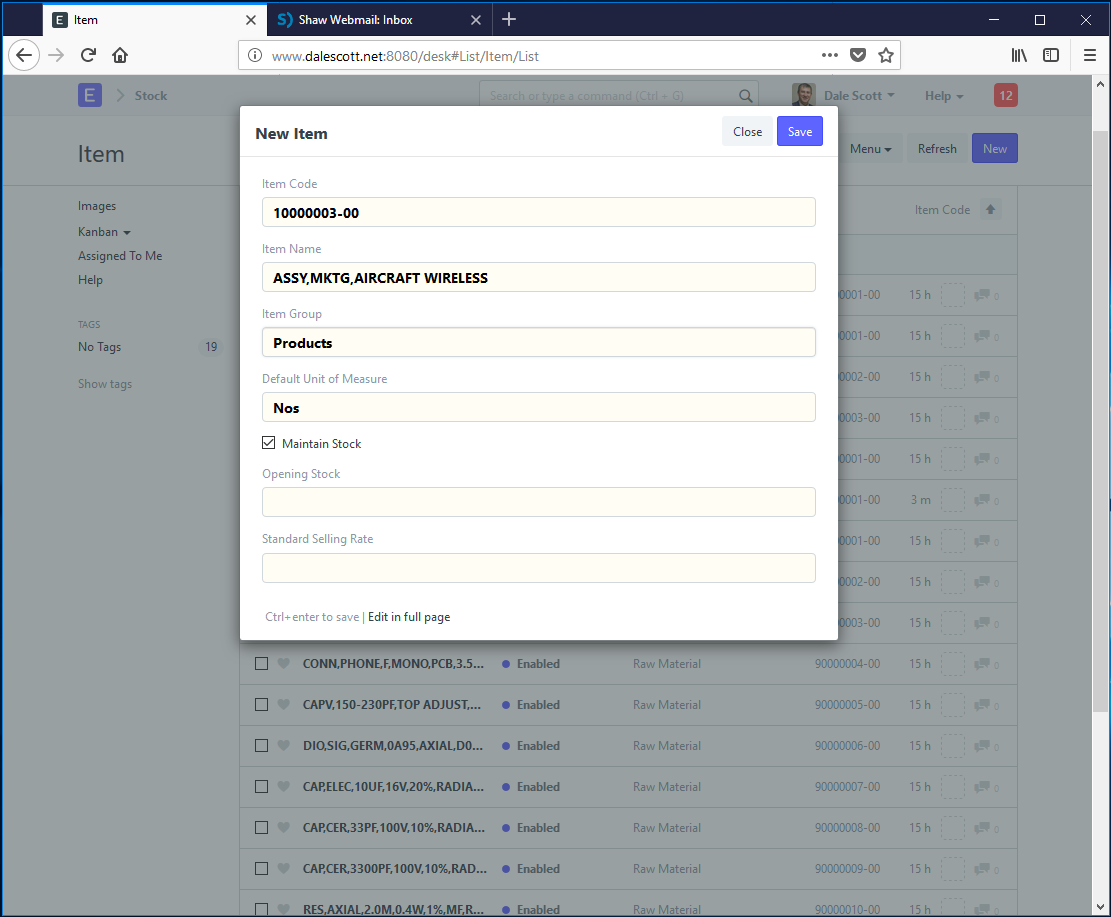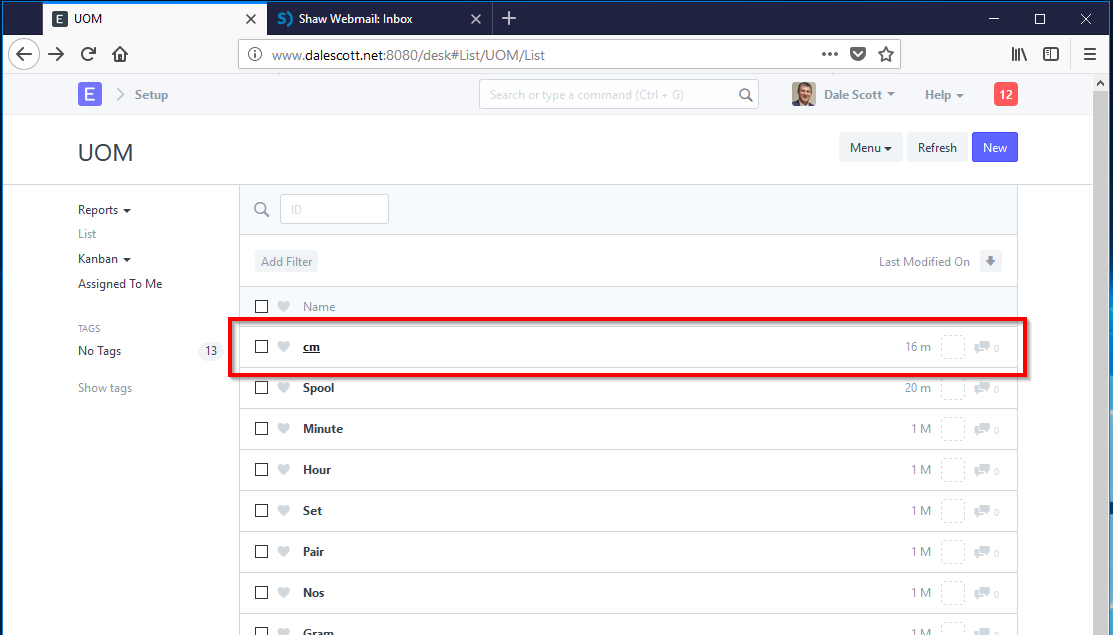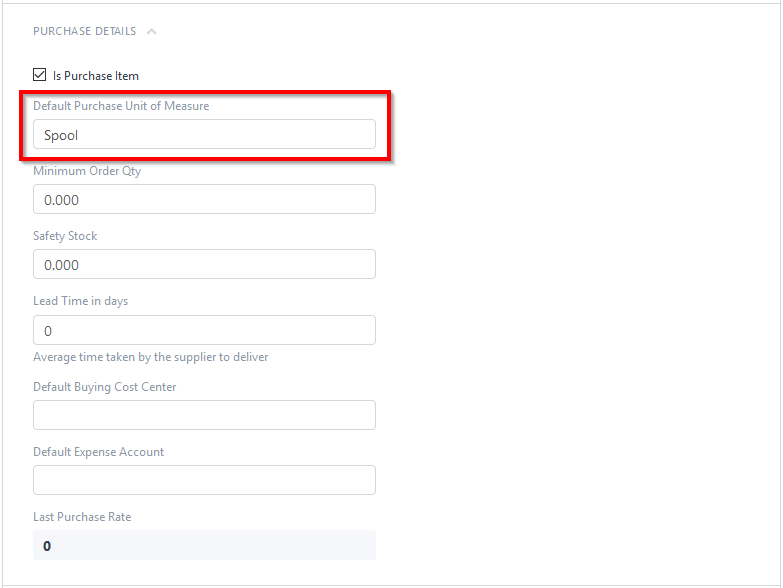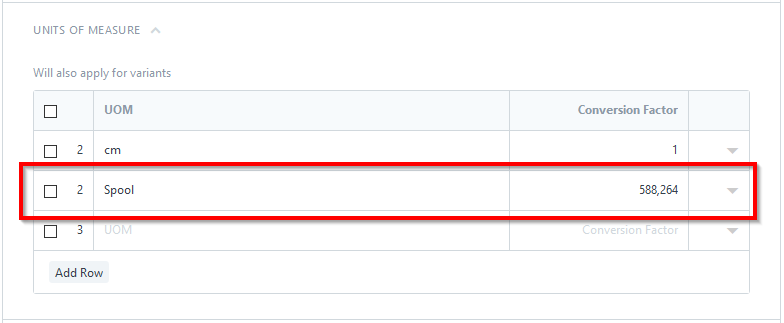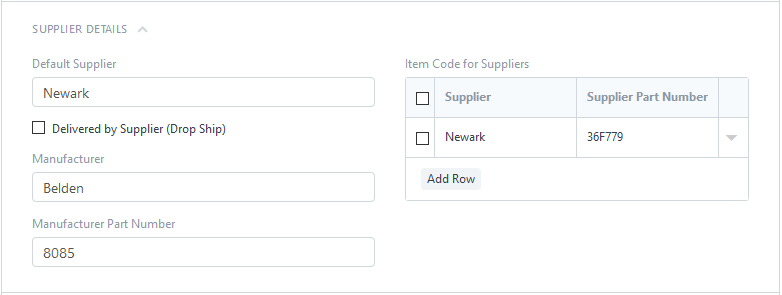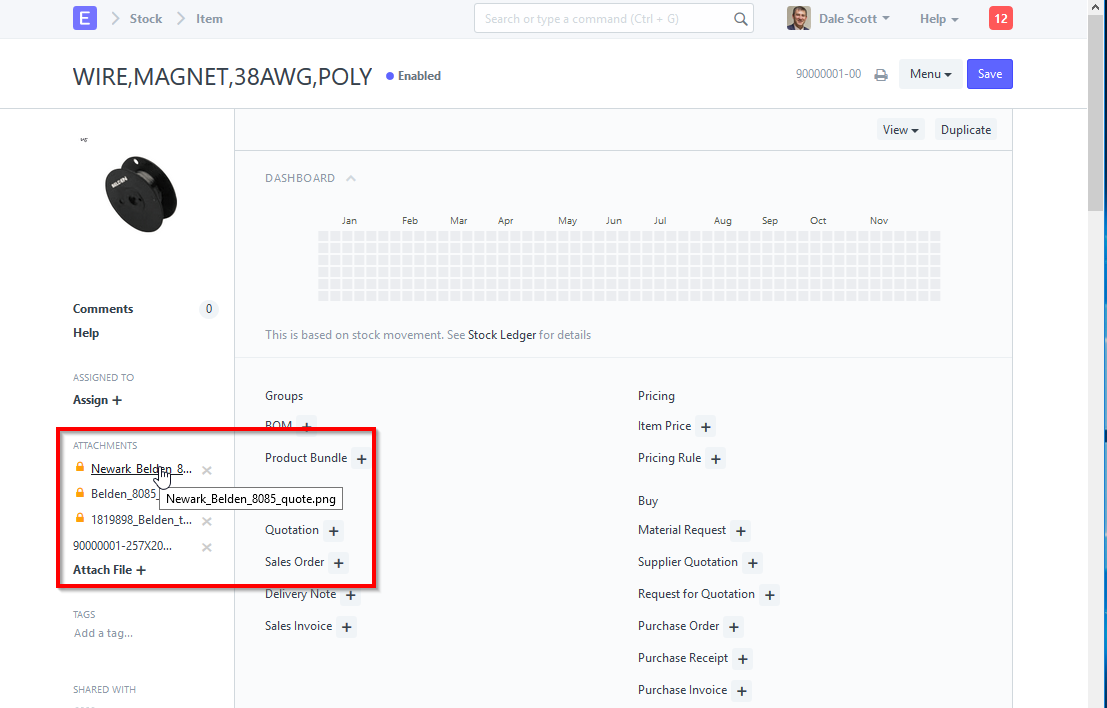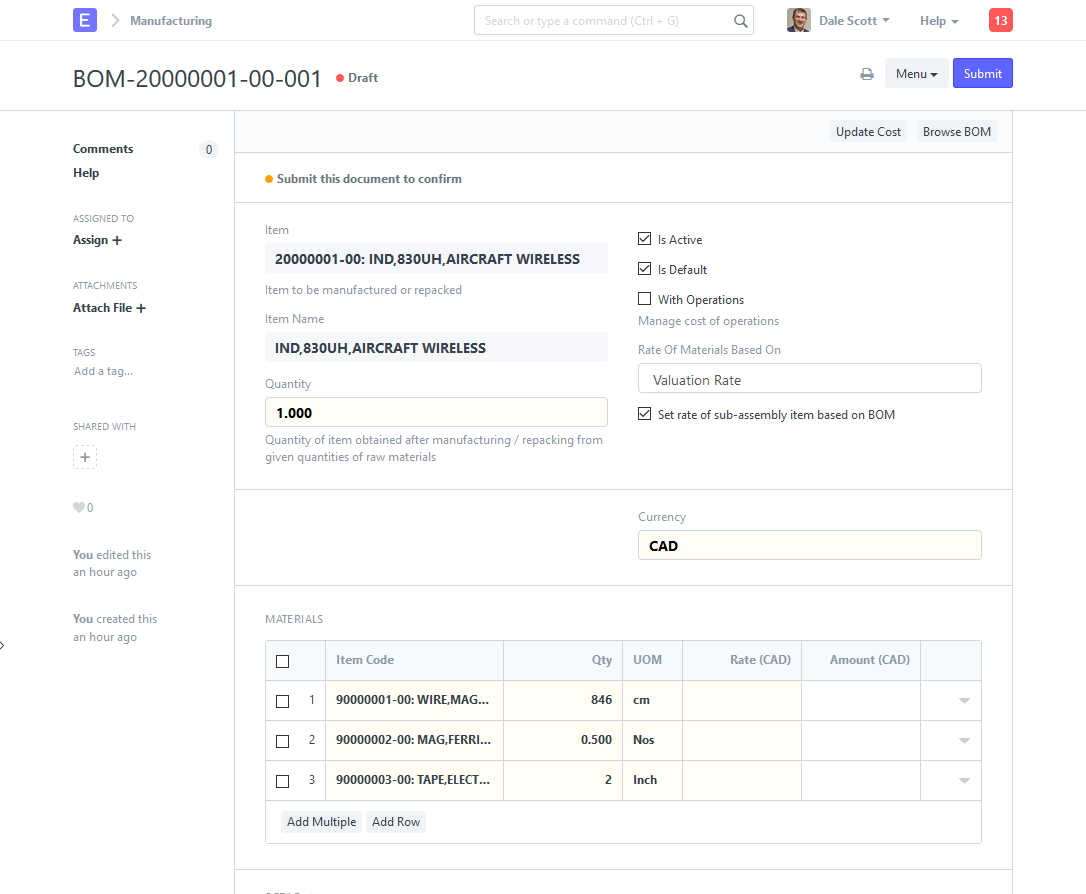Search for other ERPNext-related posts. You may also visit the demo on dalescott.net.
The simplest way to “install” ERPNext on FreeBSD is to simply use the Virtual Image provided by the ERPNext project with VirtualBox.
The ERPNext project provides the Easy Install script for bare-metal installation but it has a number of Linux dependencies and will not work without changes on FreeBSD. Happily, the project also provides a fully configured virtual machine (based on Ubuntu Linux).
It may also be possible to use bhyve, the BSD hypervisor, with the virtual image, but the OVF file must first be converted to bhyve’s raw format.
Install VirtualBox
Install the virtualbox-ose-nox11 package for running headless virtual machines.
% sudo pkg install virtualbox-ose-nox11
The VirtualBox kernel module (virtualbox-ose-kmod) will also be installed, but it must be re-compiled from source and re-installed (at the very least, the system will crash when next re-booted once it has been configured to load the kernel module at boot).
Update the ports collection to prepare for compiling the kernel module.
# portsnap fetch update
If the ports collection has not been installed, install.
# portsnap fetch extract
The FreeBSD sources are required to compile the kernel module. If not already installed, install the FreeBSD sources.
% fetch ftp://ftp.freebsd.org/pub/FreeBSD/releases/amd64/11.2-RELEASE/src.txz % tar -C / -xzvf src.txz
Compile and install the virtualbox-ose-kmod port. Make will first refuse to install the module because it is already installed (recall it was installed by being a dependency of virtualbox-ose-nox11). De-install the virtualbox-ose-kmod package, then re-install the newly compiled version.
% cd /usr/ports/emulators/virtualbox-ose-kmod % sudo make % sudo make install % sudo make deinstall % sudo make reinstall
Perform post-install configuration.
1) edit /boot/loader.conf to load the vboxdrv kernel module at boot,
# vi /boot/loader.conf ... vboxdrv_load="YES"
2) increase AIO limits by editing /etc/sysctl.conf (my server is using AIO, for more information refer to the virtualbox-ose-nox11 pkg-message).
vfs.aio.max_buf_aio=8192 vfs.aio.max_aio_queue_per_proc=65536 vfs.aio.max_aio_per_proc=8192 vfs.aio.max_aio_queue=65536
Reboot the system to load the kernel module (or load it manually).
Make a mental note before doing an OS update to first edit /boot/loader.conf to not load the module. Otherwise the system will likely crash when next rebooted.
The user that VirtualBox runs as must be a member of the vboxusers group. For simplicity, I’ll run VirtualBox using my own username, although best practise would be to create a dedicated user.
# pw groupmod vboxusers -m dale
Edit /etc/rc.conf to run vboxwebsrv (the Virtual Box web interface daemon) using the provided startup script installed in /usr/local/etc/rc.d/
% sudo vi /etc/rc.conf vboxwebsrv_enable="YES" vboxwebsrv_user="dale"
and finally start the vboxwebsrv service.
% sudo service vboxwebsrv start % sudo service vboxwebsrv status
The vboxmanage cli utility can be used to manage virtual machines but I will be using phpVirtualBox which provides a familiar GUI.
Install phpVirtualBox
phpVirtualBox can be installed from the FreeBSD ports collection but it currently has a dependency on PHP 7.1 while I have PHP 7.2. I installed phpVirtualBox manually to avoid pkg attempting to revert my PHP install to 7.1, and have not encountered any issues.
Download the latest release from the phpVirtualBox Github project . Follow the instructions in README.md file and on the wiki. Extract the project to /usr/local/www, and edit the configuration.
# vi /usr/local/www/phpvirtualbox/config.php var $username = 'dale'; var $password = 'dale_login_password';
Configure the webserver to serve phpVirtualBox. I’m using the basic Apache 2.4 http server package. I added a virtual host definition to /usr/local/etc/apache24/extra/httpd-vhosts.conf to serve phpvirtualbox as a phpvirtualbox.dalescott.net.
<VirtualHost phpvirtualbox.dalescott.net>
DocumentRoot "/usr/local/www/phpvirtualbox"
<Directory "/usr/local/www/phpvirtualbox">
allow from all
Options None
Require all granted
</Directory>
</VirtualHost>
Change the default phpVirtualBox login password to something secure after logging in for the first time.
“Install” ERPNext
Download the desired ERPNext Virtual Machine image (*.ova).
% cd ~/downloads % wget http://build.erpnext.com/ERPNext-Production.ova
Using phpVirtualBox, create a new vm by importing the downloaded ERPNext-Production.ova Virtual Image file (File/Import). The OVF includes port forwarding rules to forward client port 80 to host port 8080 (for serving ERPNext) and a rule to forward ssh from client port 22 to host port 3022 (for system administration).
Start the vm and then login to ERPNext from a browser (e.g. www.dalescott.net:8080) using the default credentials. The new site wizard will run and lead you through ERPNext configuration. Use a secure password when defining the initial (admin) user, and the wizard will delete the initial Administrator user (with default password) when complete.
Once logged into ERPNext, setup email processing so that users will receive notifications outside of ERPNext. This will be valuable to understanding and appreciating ERPNext’s significant social aspect. You will also want to change the system login (i.e. ssh) password for “frappe” user to something secure (or disable password authentication entirely in favor of key-based authentication).
Cheers,
Dale