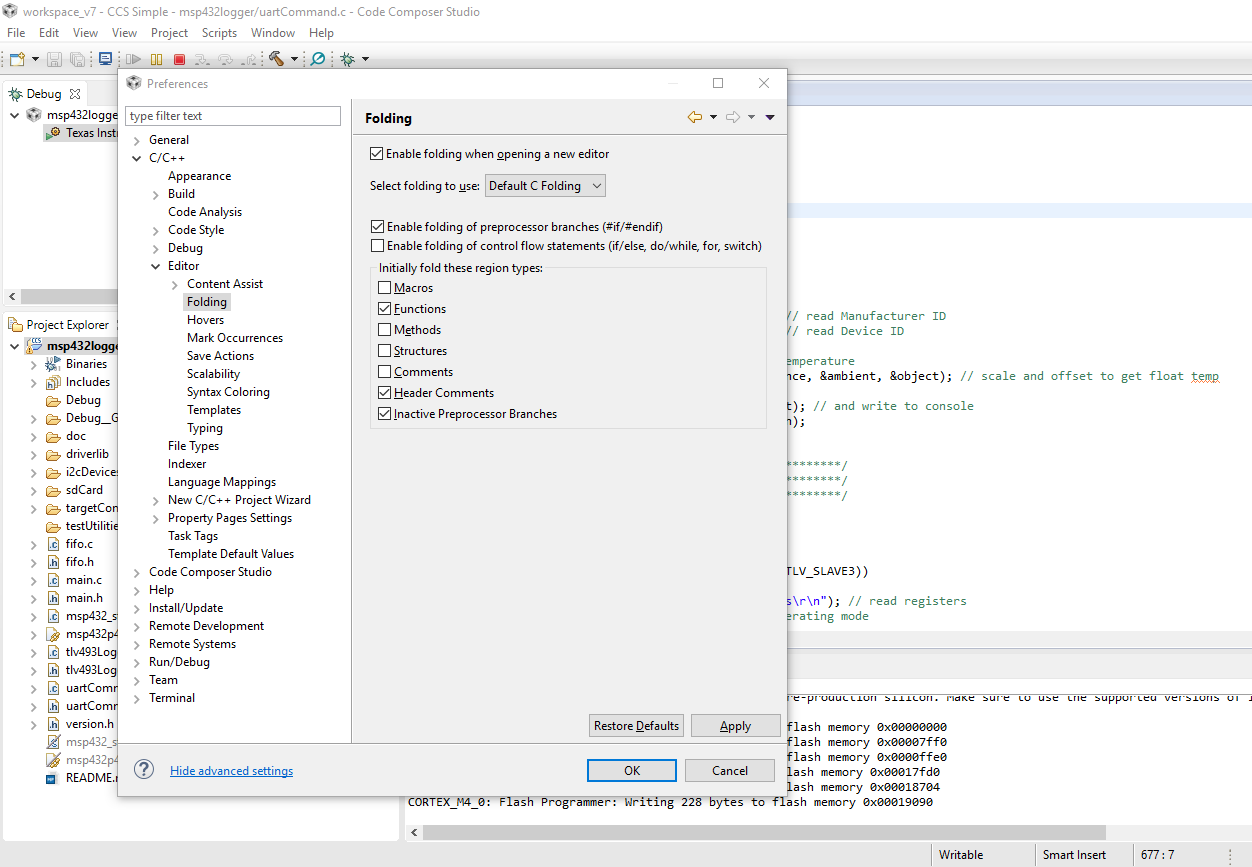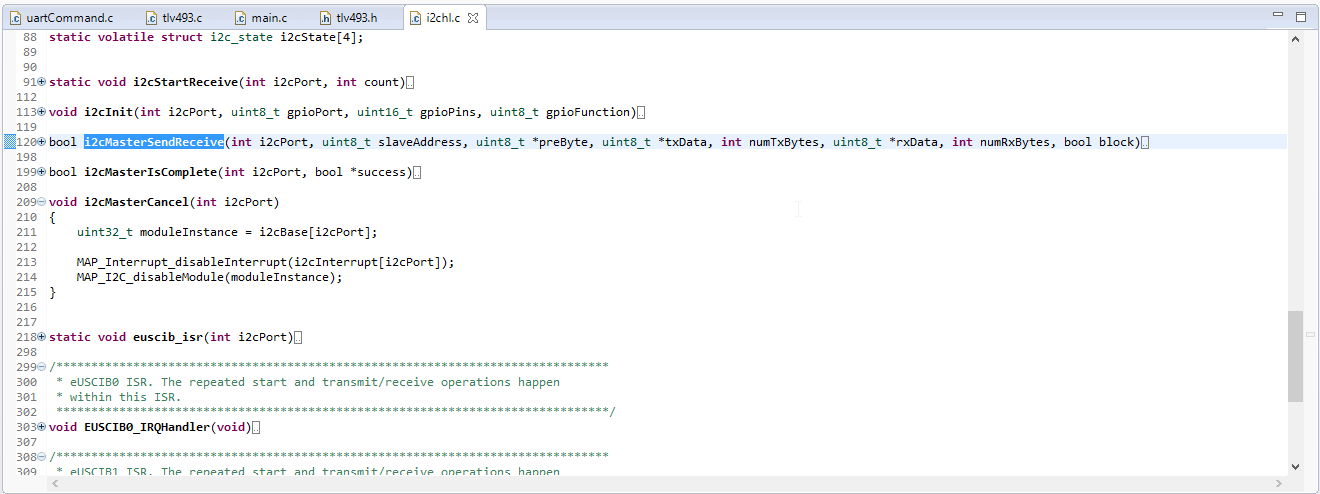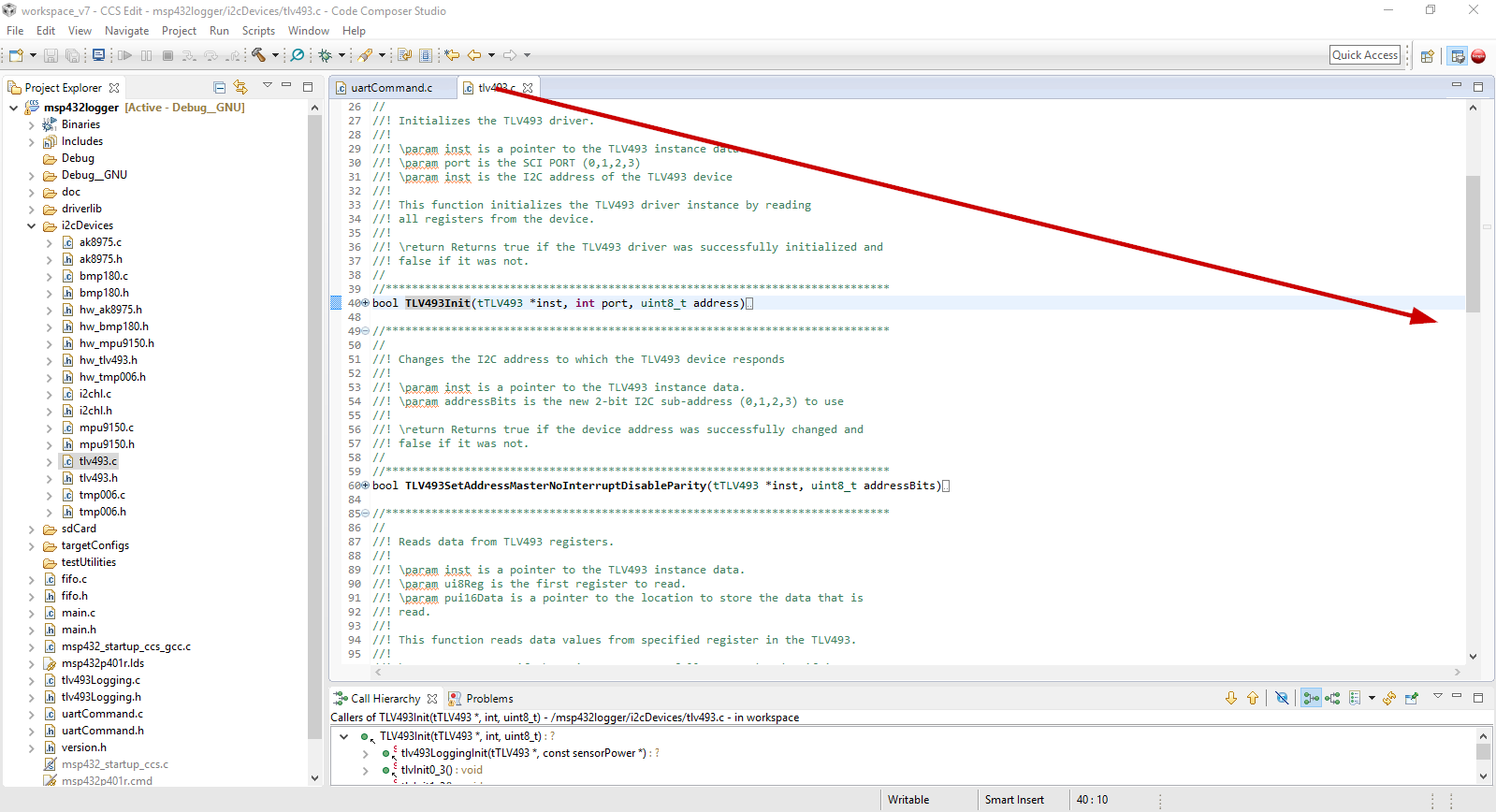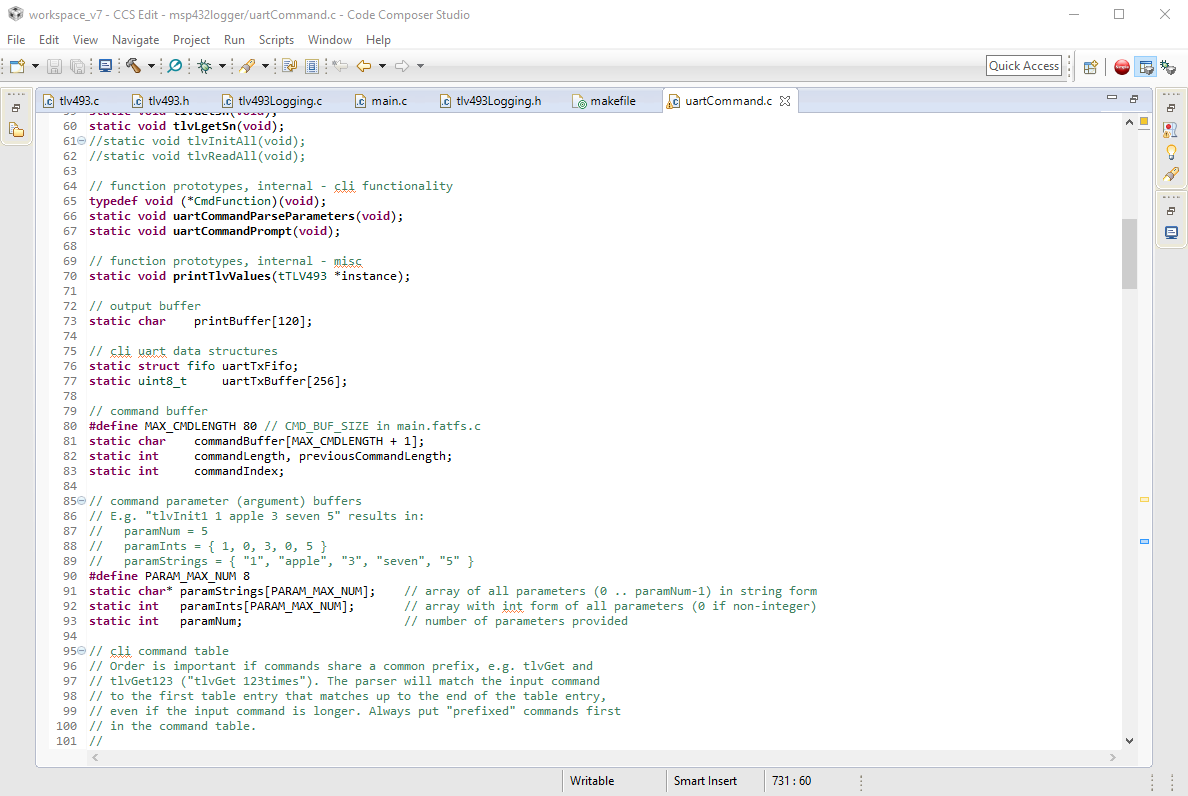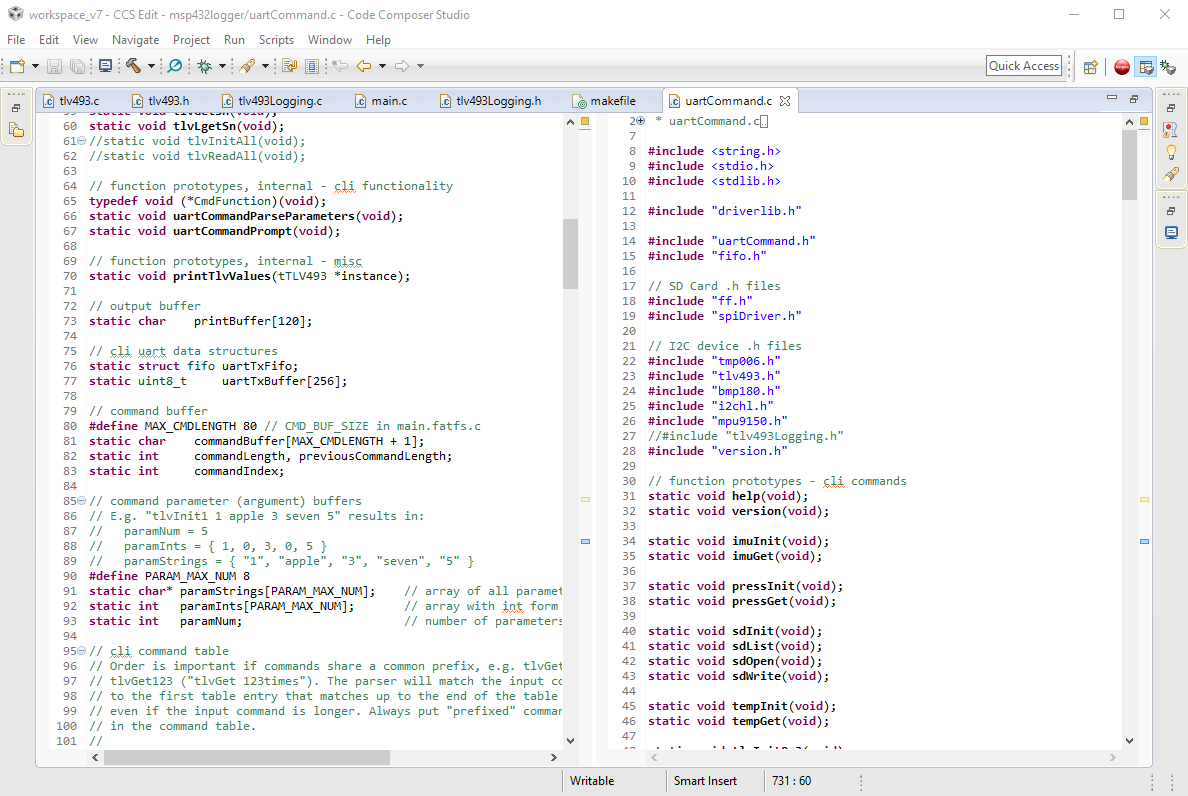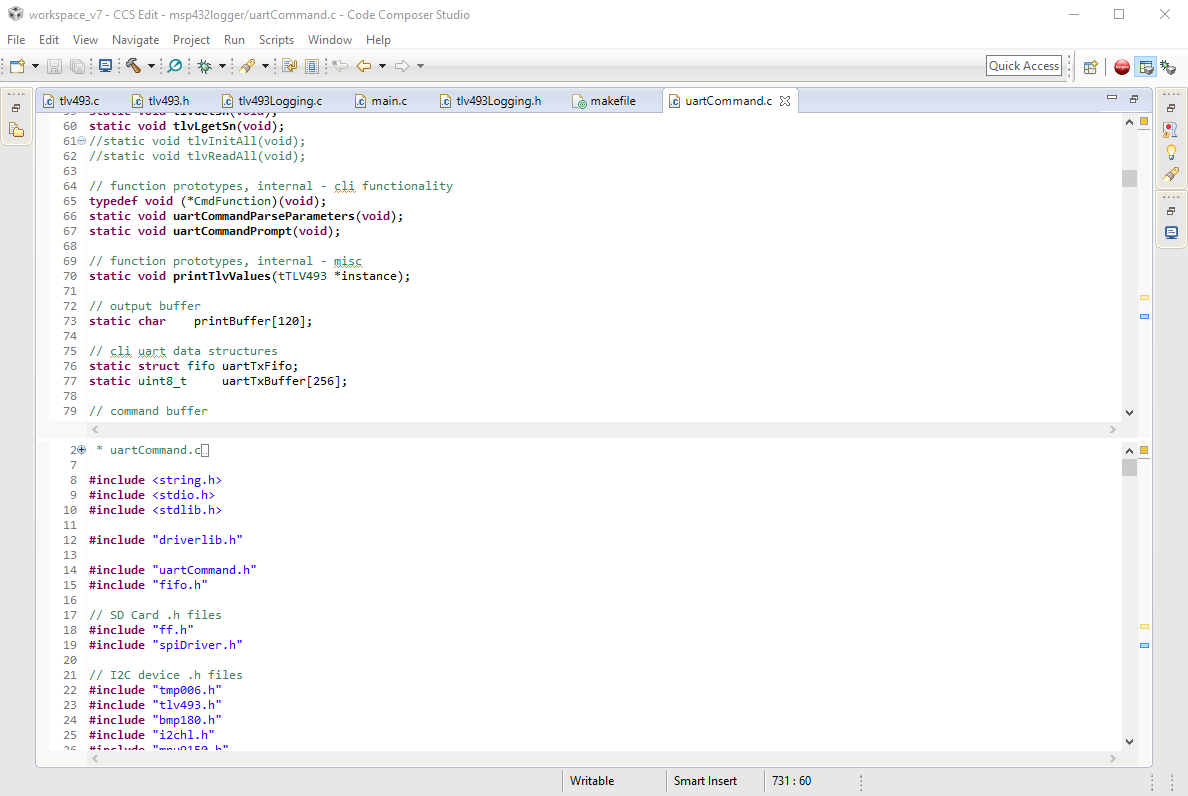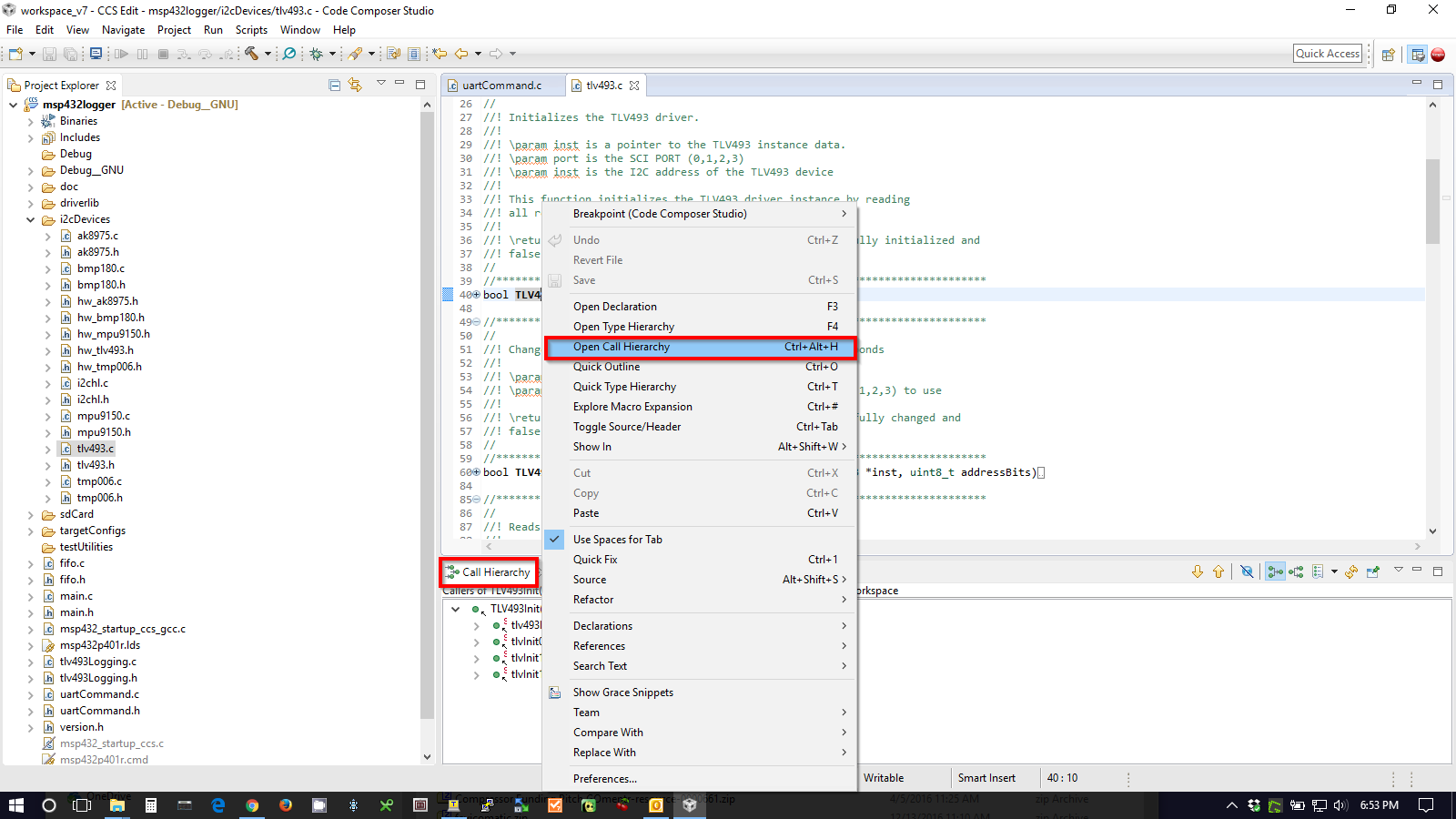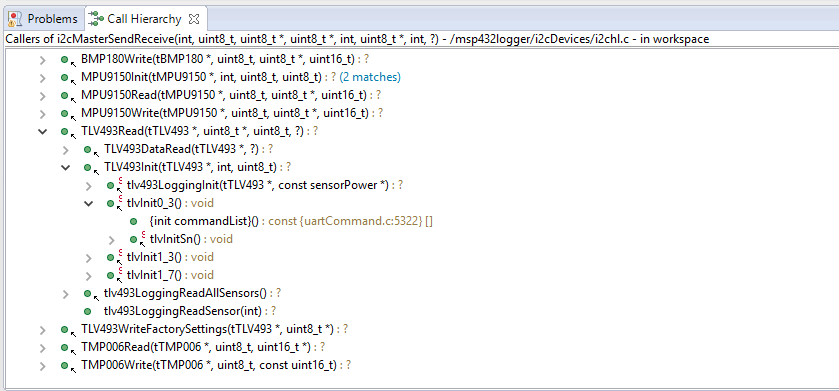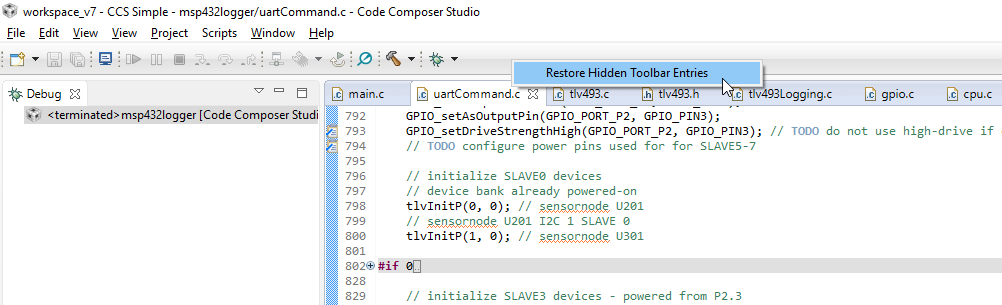Code Composer Studio (CCS) is an excellent free IDE from Texas Instruments for TI processors. CCS is based on Eclipse and TI recently released CCS v7 in December 2016 based on Eclipse 4.6 with CDT 9.0 and JRE 8. This is reported to be the first CCS release both free of charge and without limitations for all devices and debug probes, although I started using CCS just after v6 was released and it was free then, including the debug probe for the MSP432 and without code limitations when compiling using gcc (included).
I had been put off Eclipse by its complexity several years ago when settling on an IDE for web app development (at the time I selected NetBeans, and still like its simple elegance), but the MSP432 was the processor of choice for a project and that meant using CCS/Eclipse. Although I was initially apprehensive, TI had made CCS extremely accessible by providing Simple, Edit and Debug perspectives. CCS is now my preferred development environment for embedded work, which works great since I’m also a fan of TI’s 32-bit ARM Cortex-M4 MSP432 and 16-bit MSP430 processor families.
CCS is not without its foibles though. For one, it takes a long time to start up. For quick or limited editing I prefer NotePad++, and if I double-click a file in Explorer, NotePad++ is launched not CCS. Also I continue to use TortoiseSVN and GitExtensions outside of CCS. I’ve read there are Plugins available, but that means more learning. NetBeans came with a git GUI built-in and I rarely needed a separate tool.
Here is a quick a refresher for starting a new project after having been away from CCS for a while (it should also apply to CCS v6).
Tabs vs Spaces
The coding standard followed by the msp432logger project stipulates using tabs to indent code, with a tab width of four spaces. This can be difficult due to how CCS manages tab vs spaces.
CCS provides tab vs spacing preferences (Window -> Preferences -> General -> Editors -> Text Editors “Insert spaces for tabs” enabled or disabled). However, CCS appears to indent a new line according to the convention of the old line (whether tabs or spaces) when Enter is used to create a new line, or when CCS automatically indents based on parentheses (at least with C files). This is regardless of the Preferences setting, and in addition, there is a context menu selection “Uses Spaces for Tab” which must be disabled (right-click in an editor).
Because of the various settings affecting whether indenting will be done with tabs or spaces, it is easy to accidentally introduce and propagate space-based intending within a file. Time will tell if I’ve finally got my preferences set correctly, and it may be simpler to use space-based indenting with CCS if you have the choice. I’m currently watching for spaces in pre-commit diffs, and manually searching and replacing 4-spaces with a tabs using Notepad++ (I haven’t figured out how to specify non-printable characters in CCS search & replace yet).
Code Folding
Code folding must first be enabled in the Preferences window (Window > Preferences > C/C++ / Editor / Folding) with Show advanced settings selected. Open edit windows must be closed and re-opened before folding will be available.
The configured preferences specify that functions and header comments are to be initially folded. In the screenshot below, the i2cMasterCancel() function has been expanded.
To quickly expand or collapse all folding, right-click in the left margin of an editor and select Folding from the context menu.
Split Edit Window (different files)
CCS typically displays files in tabs using the same editor window. To split the editor window and view content from two (or more ) files side-by-side (or top-and-bottom), simply drag the desired tab to the side (or top or bottom) of the editor window.
For example, drag an editor tab to the right margin,
which results in the file appearing in a new editor window to the right.
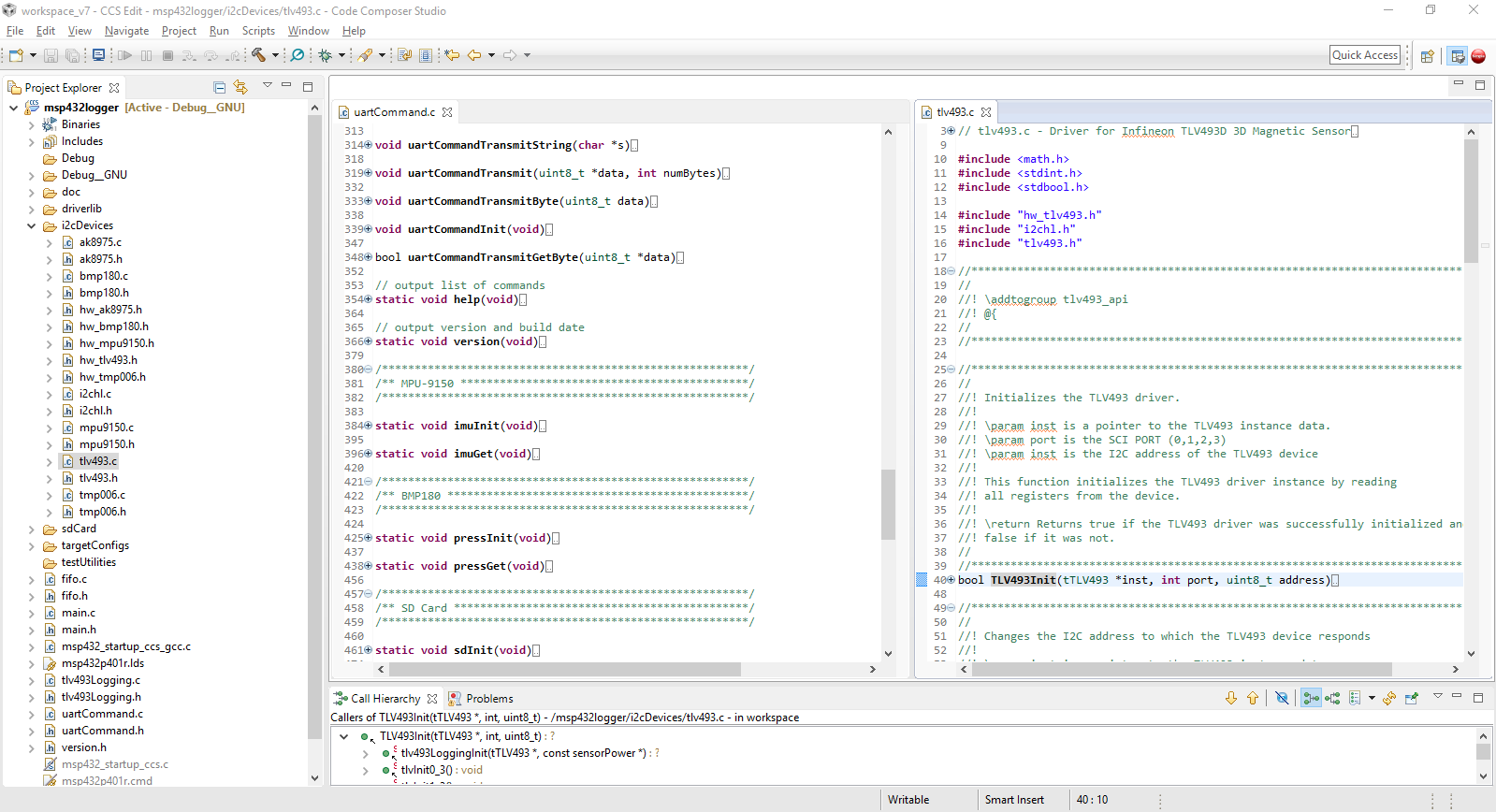
Split Edit Window (same file)
The method above (moving an editor tab to a new editor) doesn’t work to view different parts of the same file in separate windows. Instead, use
- Ctrl Shift [
- Ctrl Shift –
to split the edit window either vertically or horizontally (or to un-split).
So from a single tab,
press ‘Ctrl Shift [‘ to see uartCommand.c in side-by-side panes,
or ‘Ctrl Shift -‘ to see uartCommand.c in top-and-bottom panes.
View Call Hierarchy
CCS show the call hierarchy for a function (i.e. a list of callers of the function). From the CCS Edit perspective, you can right-click on a function and select Open Call Hierarchy from the context menu.
The screenshot below shows how the i2cMasterSendReceive() is called from the tlvInitSn cli command.
Missing Debugger Buttons in Simple Perspective
The Simple perspective in CCS should show debugger buttons in the toolbar (Run, Step Into, Step Over, Pause, Stop, etc.) when a debugging session is active, but I have lost the buttons several times now. While switching to the Debug perspective is an option (which should be present in a debugging session) to use the buttons there, I have been able to restore the buttons in the Simple perspective by right-clicking on the menu bar and selecting Restore Hidden Toolbar Entries, then switching perspectives to something else and then back to Simple.