Catnip Electronics makes a robust capacitive moisture sensor with a Modbus RS-485 interface which allows the sensor to be over 1000m from the computer accessing the sensor (subject to cable properties and baud rate). This post is essentially an update to Catnip’s Rasberry Pi tutorial using Python 2 using Python3 on my Linux Mint laptop.
To connect to the moisture sensor, I will use the Taobao USB to RS-485 adapter sold by Catnip Electronics.
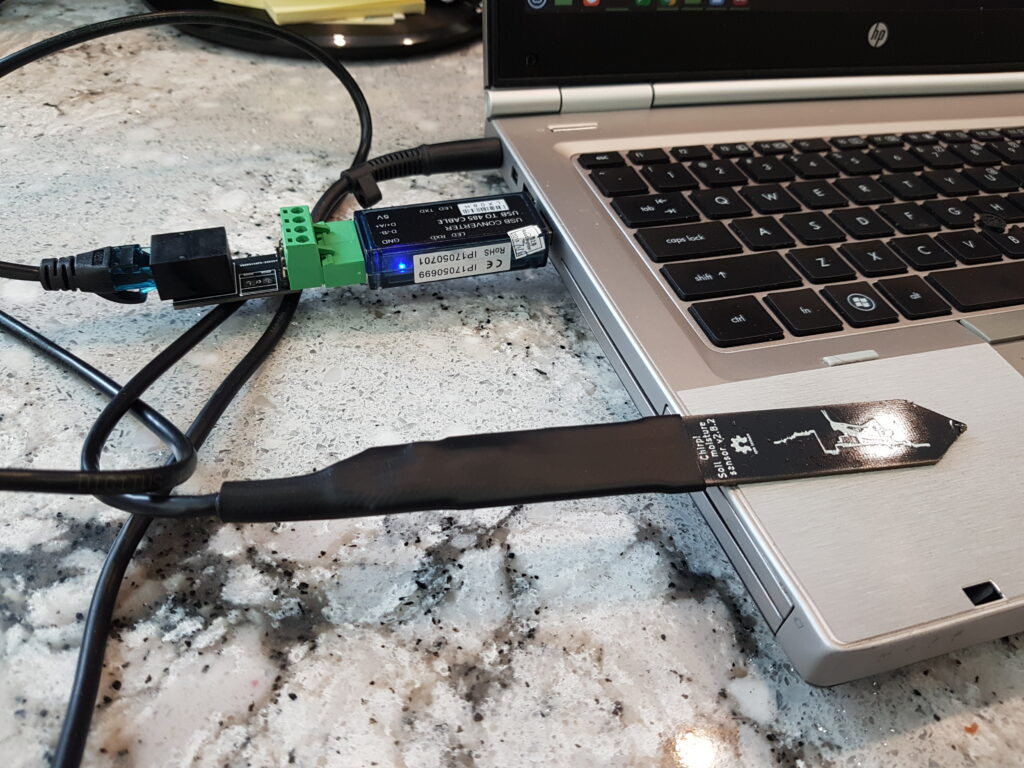
Start by installing python3-pip.
dale@firefly:~$ sudo apt-get install python3-pip
Reading package lists... Done
Building dependency tree
Reading state information... Done
The following additional packages will be installed:
build-essential g++ g++-9 libpython3-dev libpython3.8-dev libstdc++-9-dev python3-dev python3-setuptools
python3-wheel python3.8-dev
Suggested packages:
g++-multilib g++-9-multilib gcc-9-doc libstdc++-9-doc python-setuptools-doc
The following NEW packages will be installed:
build-essential g++ g++-9 libpython3-dev libpython3.8-dev libstdc++-9-dev python3-dev python3-pip
python3-setuptools python3-wheel python3.8-dev
0 upgraded, 11 newly installed, 0 to remove and 0 not upgraded.
Need to get 15.2 MB of archives.
After this operation, 70.0 MB of additional disk space will be used.
Do you want to continue? [Y/n] Y
...
dale@firefly:~$
Next, install the chip_modbus library (“Chirp” was the original I2C moisture sensor from Catnip Electronics, which was upgraded to become the Modbus sensor).
dale@firefly:~$ sudo pip install chirp_modbus
[sudo] password for dale:
Collecting chirp_modbus
Downloading chirp_modbus-1.0.2.tar.gz (2.5 kB)
Collecting minimalmodbus>=1.0.2
Downloading minimalmodbus-2.0.1-py3-none-any.whl (33 kB)
Collecting pyserial>=3.0
Downloading pyserial-3.5-py2.py3-none-any.whl (90 kB)
|████████████████████████████████| 90 kB 1.9 MB/s
Building wheels for collected packages: chirp-modbus
Building wheel for chirp-modbus (setup.py) ... done
Created wheel for chirp-modbus: filename=chirp_modbus-1.0.2-py3-none-any.whl size=2720 sha256=4a869530f8de35b421d5556e1677ca1d760bb48f7107510d6e8946b5130e7128
Stored in directory: /root/.cache/pip/wheels/b8/e4/54/e09426372abf3522455f8c54ec6b7988e9f1c5e7a5a2f9b61d
Successfully built chirp-modbus
Installing collected packages: pyserial, minimalmodbus, chirp-modbus
Successfully installed chirp-modbus-1.0.2 minimalmodbus-2.0.1 pyserial-3.5
dale@firefly:~$ Now use the Python shell to access the sensor (on my laptop, the USB to RS-485 adapter is assigned port /dev/ttyUSB0).
dale@firefly:~$ python3
Python 3.8.10 (default, Mar 15 2022, 12:22:08)
[GCC 9.4.0] on linux
Type "help", "copyright", "credits" or "license" for more information.
>>> import chirp_modbus
>>> sensor = chirp_modbus.SoilMoistureSensor(address=1, serialport='/dev/ttyUSB0')
>>> sensor.getMoisture()
277
>>> sensor.getTemperature()
25.1
>>>
dale@firefly:~$
The chip_modbus library includes a number of other functions, view the source to see all capabilities.
